Staff accommodation - creating a new booking / lease
The resource record
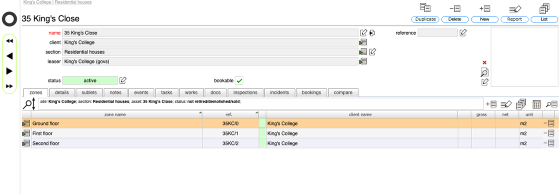
if you know which unit (room/flat/house) you want to book out, start on the relevant record - in this case we are going to create a new staff booking for a house, 25 King's Close.
The bookings (or occupancies) tab
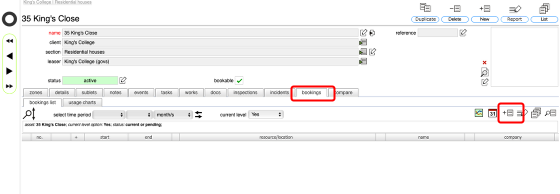
Click the bookings tab (it may be labelled occupancies if there are already some bookings/leases for this unit)
Click the add new booking button.
Confirm who the booking is for

Set the name of the person the unit is to be booked out to in the yellow section of the form - this will be preset with your own name initially.
Confirm dates
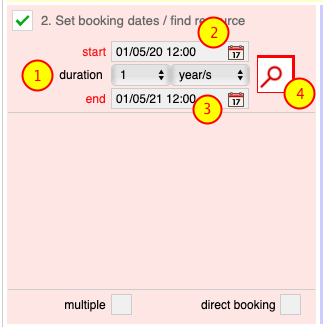
- The minimum required booking period will be preset in the duration fields for your information.
- Specify the start date for this booking
- Specify the end date for this booking
- Click the Find button to confirm availability of the unit for the selected dates. Any minimum required rent/lease period and minimum gap between bookings are checked at this point to ensure your selected dates and times satisfy the booking options for this resource.
Availability confirmed
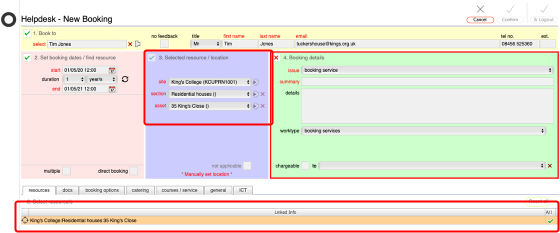
If the unit is available for the dates requested then it will be listed on the resources tab and it will be pre-selected in the blue section of the new booking form.
Confirm booking summary
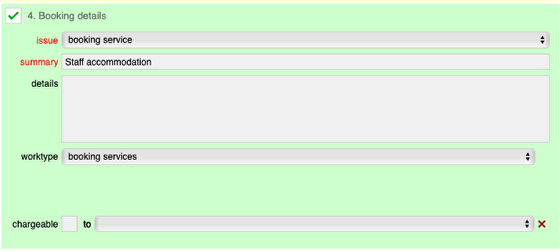
All you need to do now is confirm the summary of the booking in the green section and click the Confirm button top right to complete the request.
The final booking service request
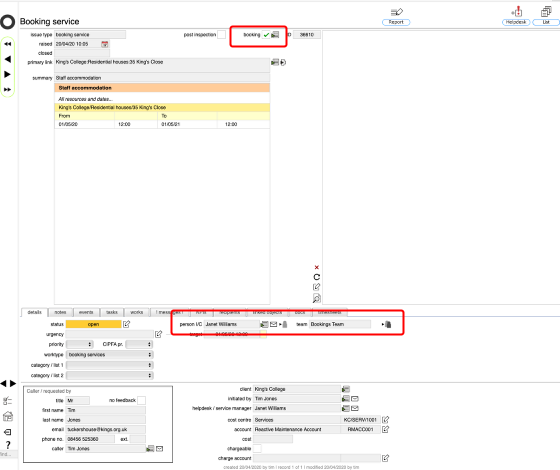
The completed request for the booking is passed to the relevant bookings manager or team for final confirmation.
The booking tickbox confirms that this is a booking request and the the goto button next to the tickbox will take you to the full bookings record.
The bookings record
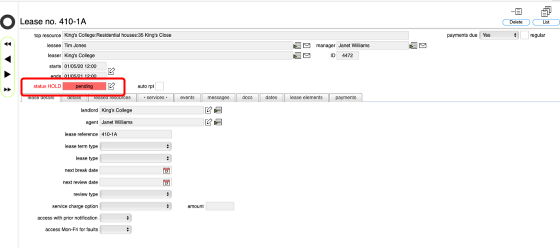
The bookings record is initially flagged as pending and with a hold applied - this is because it is waiting for the bookings manager or team to finally confirm the booking.
Confirm the booking
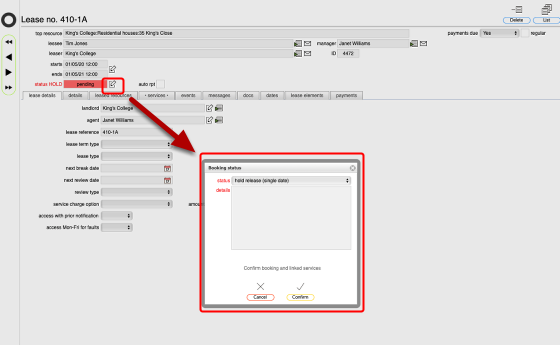
To finally confirm the booking as live (performed by the bookings manager or team), click the edit button next to the current status.
In the dialogue add any details and click Confirm button.
Booking confirmed
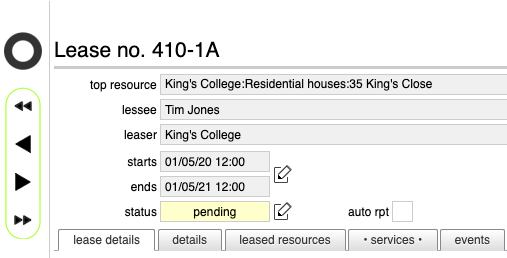
The Hold has now been released and the booking is confirmed. The current status will continue to show as pending until the start date at which point the status will change to current.
Additional booking / lease options
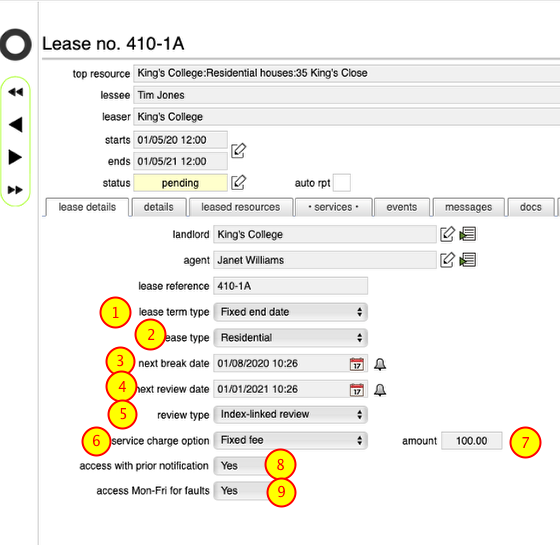
The lease details tab allows the bookings manager or team to setup additional information relevant to this lease. These include:
- The lease term type (fixed end date / automatic renewal)
- The lease type (residential / office / commercial etc)
- The next break date
- The next review date
- The type of review (open market review / index-linked etc)
- The service charge option (fixed fee / percentage)
- The service charge amount or percentage
- Confirmation of right of access (by the maintenance team for example) where prior notice is given
- Confirmation of right of access (by the maintenance team for example) for fault repairs during week days
NOTE: Where access is granted (either with prior notification or during week days) or denied, this information is copied across to new helpdesk issues and repeated on outgoing works orders where relevant so that maintenance personnel are aware of the access rights granted.
See also:
Accommodation and leases access permissions for faults