User locations (default locations)
How to add a default user location for another user (employee or contact)
User locations are used to determine or restrict a user's access to different parts of your site/s. They are also used to preset a default location when the user logs Helpdesk issues.
Go to the relevant location
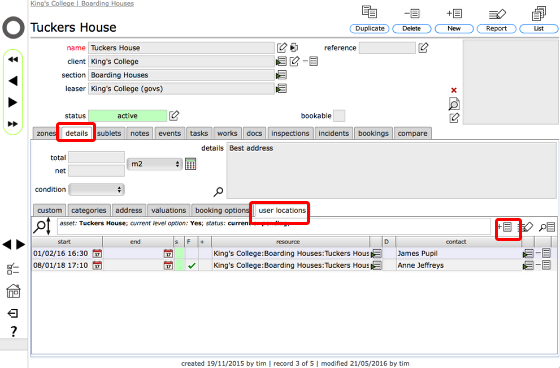
In this example we are going to set the block Tuckers House as a default location for a member of staff.
- Start by finding the location record.
- Select the details tab and then the user locations sub-tab.
- Click the Add button.
Confirm active dates for this location
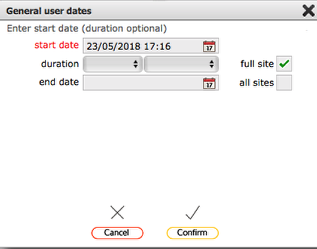
In the dialog, confirm the start date (this will be set to the current date by default).
If the access is to be time-limited, also set an end date or select a duration (e.g. 1 year) using the drop down lists.
You can also give access to all of the current site as well by clicking the full site option.
You can also give access to all sites for the current client by clicking the all sites option.
Click Confirm to continue.
NOTES:
- If the user has a default location and no full site access then they will only be access that location both for logging new Helpdesk issues and for general site navigation.
- If a user has a default location and full site access then the default location will be used when logging new issues but they will have full access to all other areas of the site as well, both for logging Helpdesk issues and for general site navigation.
- To restrict a user to a specific building, go to the building record, add a new default location but do not check either all sites or full site options.
Select the contact (or contacts)
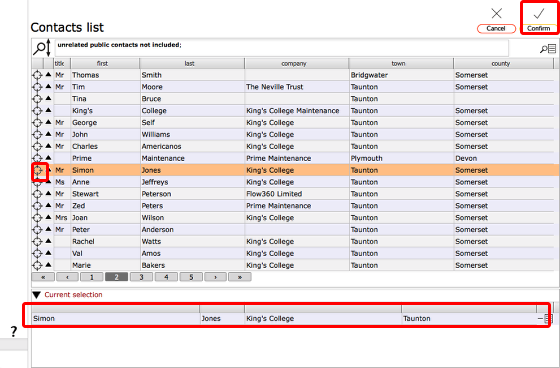
From the contacts select list, select the relevant user/s by clicking the target button on the relevant row/s. Selected contacts will be added to the current selection list at the bottom.
Click Confirm to finish.
NOTE: You can use the contacts filters to find specific contacts by name etc.
New record added to the user locations list
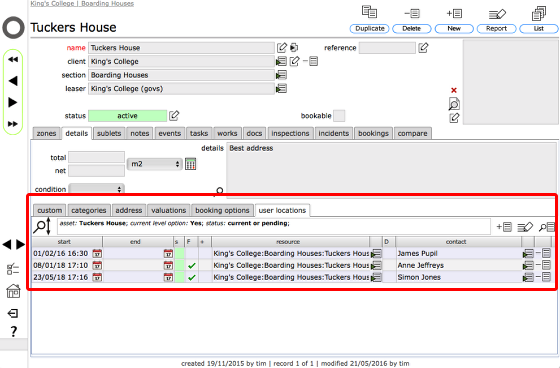
The selected contact/s will be added to the user locations tab list for the relevant location.
Changing full site and all sites access for existing users

You can toggle the full site and all sites access directly from the user locations list by clicking the appropriate tickbox.
To toggle full site access, click in the column marked F
To toggle all sites access click in the column marked +
NOTES: Managers and client admin users can also view the user locations lists on their relevant home cards in Flow360.
Manually specifying the DEFAULT user location for existing users

If you do not specifically indicate a location as the default for a user then the most precisely specified location is automatically used as the default. So if a user has a specific room as one location and separate building as another location then the room will be used as their default location. You can manually override this behaviour by indicating which location is to be used as the default.
To manually specify a default location for a user, click in the column marked D
To remove a manually specified default location, click the same column
NOTE: there can only ever be a single default location for any user. Selecting a new default location will deselect any previously set default location.
Removing a user location
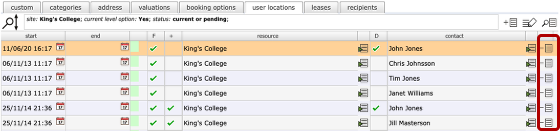
You can remove user locations at any time by clicking the delete button on the relevant row on the user locations list. Depending on whether other locations exist for the relevant contact this will potentially remove their access to those parts of the site/s. If this is done in error you can simply recreate the user location record.
Deleting user locations has no effect other than to change a user's access to those locations.