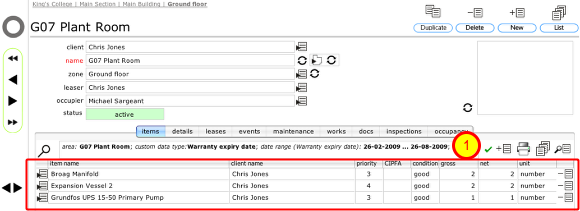Finding and filtering custom data
Use the filters to find resources with specific types of custom data
Introduction
The custom data facility in Flow360 is very powerful. It allows to store an unlimited quantity of different custom data items for every resource on your sites. The filters allow you to quickly locate resources that have custom data items of a specific type. You can even use the filters to search for objects that have numerical or date information of a particular value, a range of values or 'greater than' / 'less than' values.
For example you might want to find all items that have warranty expiry dates within the next 6 months, or all rooms that have a particular room type code, or all items that have a particular paint code and so on. The flexibility is unlimited!
Follow these examples...
NOTE: The actual custom data types that you have to choose from will depend on which custom data types you have actually set up. When you create a new custom data type it is automatically added to the list available in the filters.
Example 1: Finding items with warranty expiry in the next 6 months
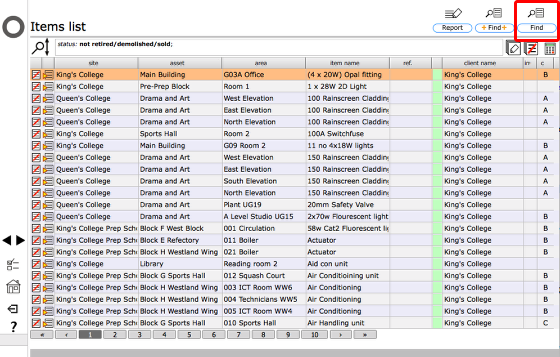
We want to locate those items in the plant room where the warranty expires in the next 6 month period.
Start by clicking the filter button at the top of the items list.
Set filter criteria
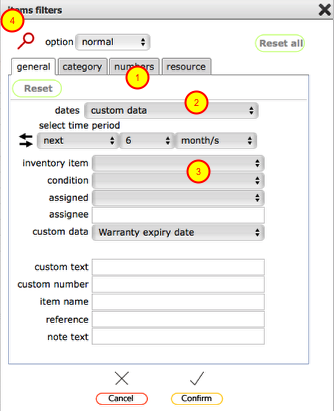
Set the filter dates drop down to 'custom data' (1)
Set the date range to next 6 months (2)
Set the custom data item to Warranty expiry date (3)
Click the Filter button (4) to execute the search.
NOTE: You can of course combine these criteria with any others as well!
Search results
The search locates 3 items where the warranty is due to expire in the next 6 months. As always when you run a filter, the filter criteria is displayed above the list (1)
Example 2: Finding rooms by room usage status
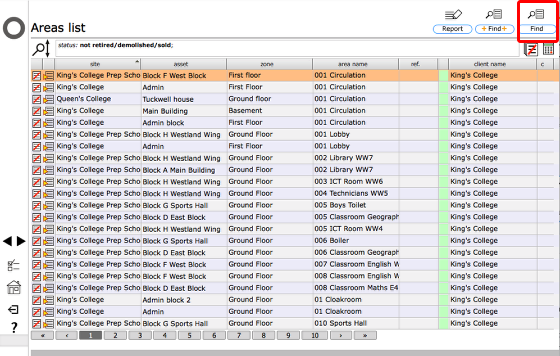
We are looking at the full list of rooms and want to locate all rooms on the site with a specific room usage status.
Start by clicking the Find filter button top right.
Enter filter criteria
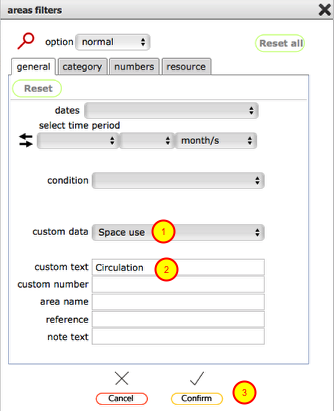
In this case, set the custom data item to 'Space use' (1)
Set the custom text to the required code, in this case 'circulation' (2)
Click the filter button to execute the search (3)
NOTE: You can of course combine these criteria with any others as well!
Search results
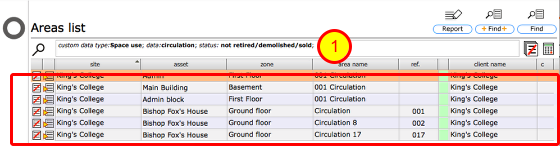
In this case we have located 4 rooms with the specific code entered. As always when you run a filter, the filter criteria is displayed above the list (1)
Example 3: Finding items with a specific paint code
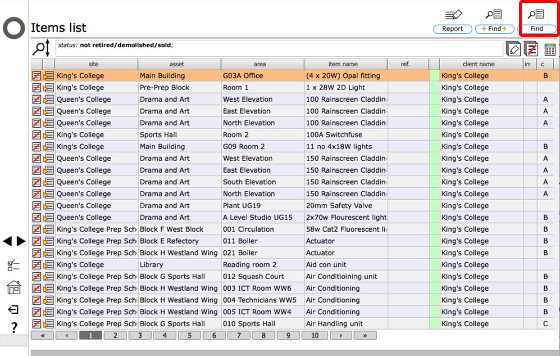
We are looking at a long list of items and want to locate all those with a specific paint code.
Start by clicking the filter button at the top of the items list.
Enter filter criteria
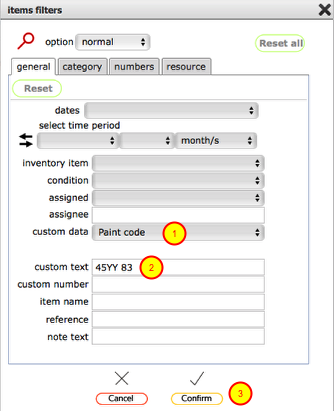
In this case, set the custom data item to 'Paint code' (1)
Set the custom text to the required code, in this case 'D1007896' (2)
Click the filter button to execute the search (3)
NOTE: You can of course combine these criteria with any others as well!
Search results
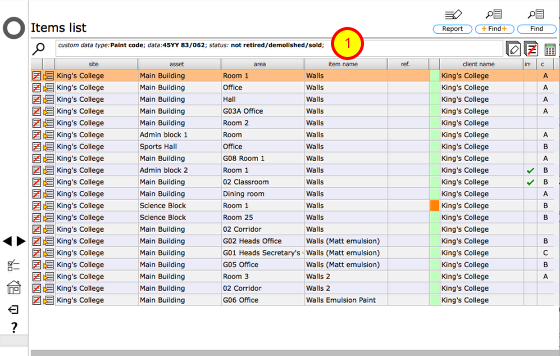
In this case we have located 9 items with the specific code entered. As always when you run a filter, the filter criteria is displayed above the list (1)