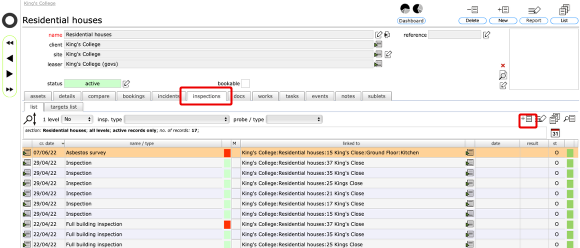Condition surveys
Overview
The inspection type' survey' can be used to undertake a condition survey to inspect and update the condition of included resources/objects/locations and also schedule new tasks and actions.
Surveys can include one or more collaborators who can share the survey tasks, each taking one building for example.
You can switch between open surveys in your personal preferences and Flow360 will remember that you are in a survey process if you leave any of these open when quitting your current session.
The process is started by adding a survey inspection type to the top level parent resource - in this example we are going to update the condition of all the residential properties at King's College, so we start the process by adding the survey inspection type to the Residential houses section record.
Note also that resources (buildings / rooms / plant and equipment etc) that are added during the survey process (when a survey is actively selected as the "current survey") are automatically included in the survey, regardless of location.
There will be situations where there is no distinct 'top level' resource (ie where there is only a single resource at the highest level of the resource hierarchy). In these cases, any of the resources included in the survey can be the 'master' resource - choose whichever you feel is the most appropriate.
Start the survey process
On the top level parent resource, click the inspections tab, then the add new button
Choose the survey option
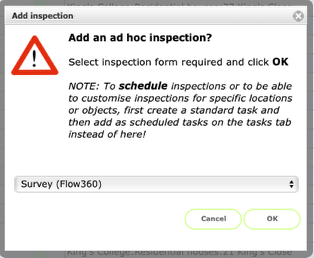
In the dialog, select the Survey (Flow360) option and click Confirm
Name the survey
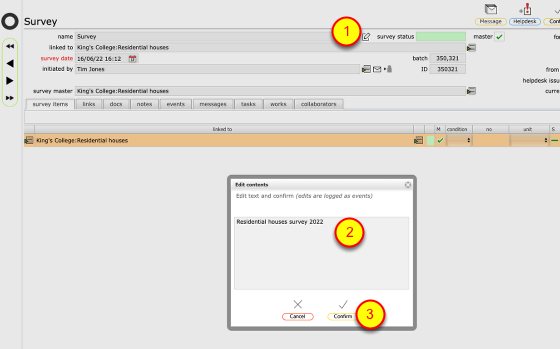
To rename the survey (from just "Survey") click the edit button to the right of the survey name field, rename the survey and click Confirm.
Set the survey as the current active survey
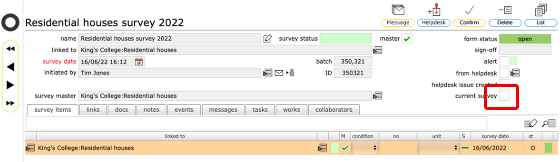
To flag this survey as the current active survey, click the current survey tickbox on the survey record.
Confirm choice
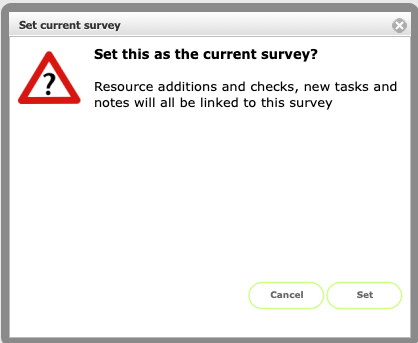
Click the Set button to confirm.
Current survey confirmed
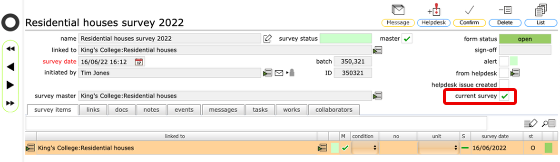
The survey now confirms that this is the current survey.
NOTE: You can also select from any of your open surveys on the your personal preferences card to switch to a different open survey as the current survey.
The current survey status is important because any actions you now take will be linked to the survey, so remember to set it before adding new data and to de-select it once finished (or sign-off the survey altogether).
Add resources to the survey scope
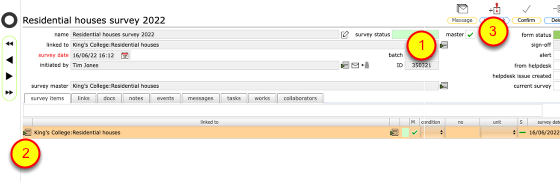
By default only the top level selected so far is included by default as the survey may simply be an updating of that single resource. However, in this example we want to update the condition of each of the houses so we need to add all the houses.
Note that the top level or parent record (the one used to set up the survey initially) is flagged as the 'master' resource for this survey (3)
Either click the Goto button to the right of the linked to field or click the Goto button to the left of the listed top level resource.
The top level (master) resource record
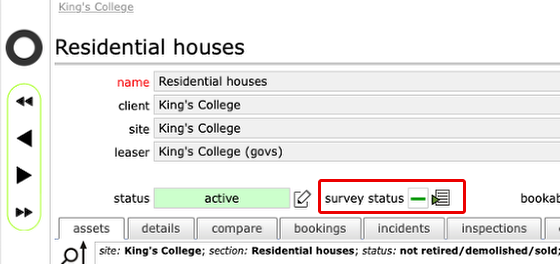
In this example, the Residential houses section record now displays a "survey status" field with a status indicator next to it.
A dash in this indicator shows that the resource is included in the survey and the survey process for that resource is not yet signed-off. Once signed-off the indicator will display a tick.
Click the Goto button to the right of the status indicator if you want to go back to the survey record itself.
Adding sub-resources to the survey scope
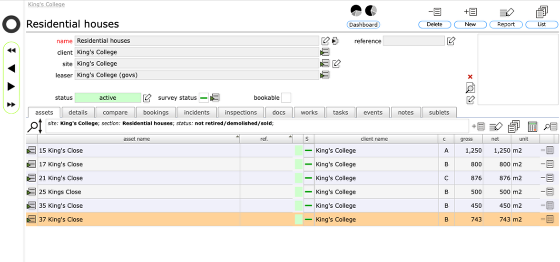
To add the listed houses to the survey, click in the S column that now shows in the listing (this ONLY will display when you have a survey open and allows you to add resources to the survey scope on the fly).
When you first click in the S column, a dash will be shown in the status indicator to confirm the resource is now part of the survey (and has not yet been signed-off as complete).
If you now return to the survey record itself you will see these resources added to the survey scope on the survey items tab.
Survey items list updated
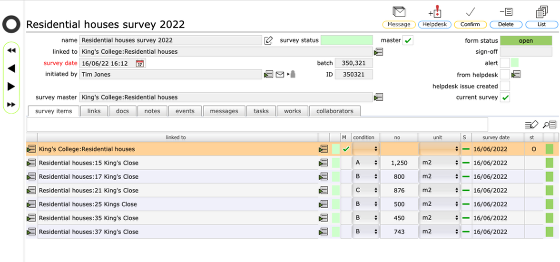
The survey items list now shows both the master record and all the newly added sub-resources.
It also displays the current condition and the gross area plus the unit of measure.
Updating condition and floor area from the survey items tab list
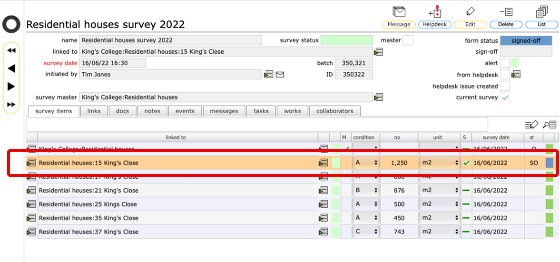
You can update the current condition and gross area etc, by editing the rows directly.
If you have finished updating a row, click again the status column to sign-off that item. At this point the linked resource record will be updated to reflect any changes to condition or gross area or unit of measure.
Sign-off the entire survey
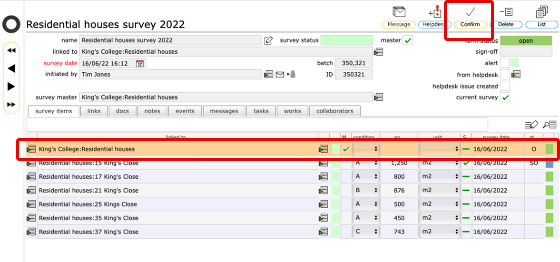
When you are ready to sign-off the entire survey, select the master record in the list and then click the Confirm button at the top of the record.
NOTE: If you click the Confirm button when on the record for any other survey item, you will only be signing-off that single item, not the entire survey.
Confirm sign-off
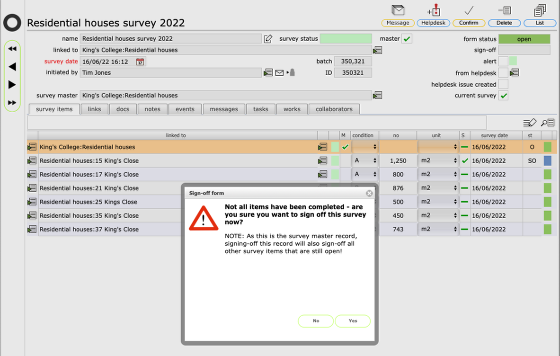
When you click the Confirm button on the master record, if there are any survey items still open you will see this dialog. Click Confirm to sign-off the entire survey.
Confirm full sign-off (all survey items now signed-off)
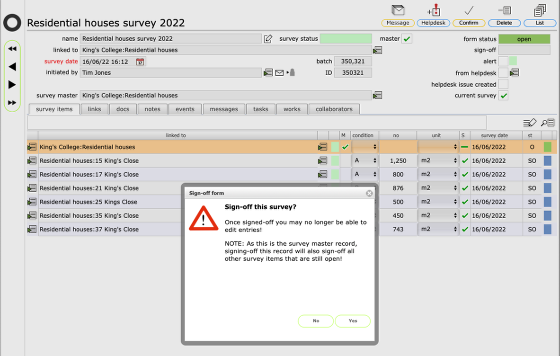
If all survey items (other than the master) are now signed-off, when you click the Confirm button you will see this dialog. Click Yes to sign-off the survey altogether.
Survey fully signed-off
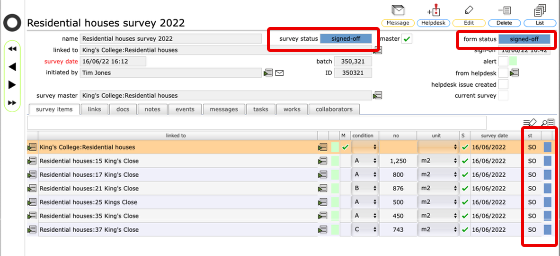
The survey is now fully signed-off (and no longer flagged as the current survey).
Note that each survey item is marked as signed-off and the master record survey status also indicates signed-off.
All linked resources will have had their conditions and measures updated to reflect any changes during the survey process and any updates will have been logged as events against the resource itself and against the survey in order that a proper record is maintained of the updates and when they happened.
Setting the current survey from preferences
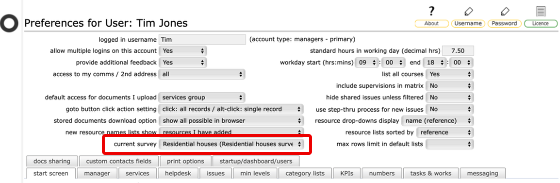
In addition to setting the current survey from the survey record, you can select from any of the currently open surveys and set it as the current survey in your personal preferences. This means that actions you perform such as adding resources, updating condition or measures, scheduling new tasks etc are all linked to the survey that is identified as the current survey.
NOTE: This has the same effect as going to the relevant survey record and clicking the current survey tickbox on the survey record itself (see above).
Confirming survey continuation on session start
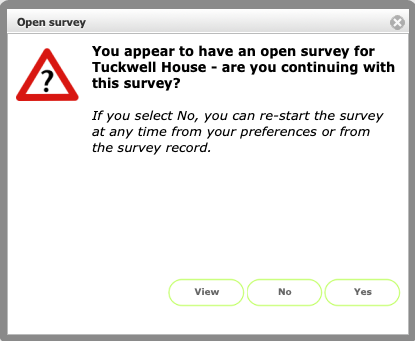
If you have an open survey that is flagged as the current survey when you quit a session, the next time you log in Flow360 will ask whether you wish to continue with that survey.
Click Yes to continue with the survey as the current survey.
Click No to de-select the survey as the current survey.
Click View to go to the survey record.