Adding Valuations
Setting up standard depreciation for assets, entering manual valuations and calculating automatic depreciation values.
Introduction
Valuations at the sites, sections, assets, zones and areas levels do not include depreciation modes as these are not relevant for this type of resource. Vehicles, items and components can all have a depreciation mode selected (straight line or reducing balance) and valuations can be automatically calculated.
Adding a manual site valuation
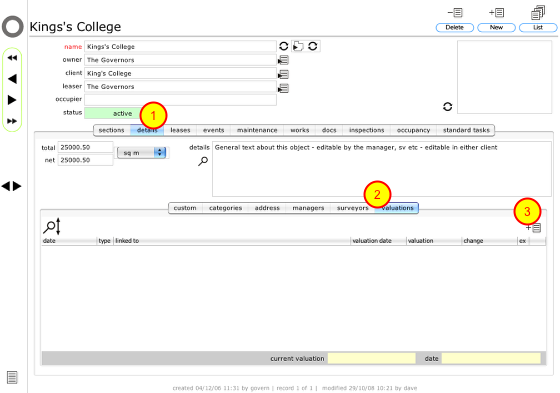
Start by clicking the details tab (1) on the relevant site record. Then click the valuations tab (2). To add a new valuation click the new button on the valuations tab list (3)
Enter new valuation details

By default the current date is entered but you can change this if necessary. Enter the date and the valuation and click Confirm.
New valuation added to list
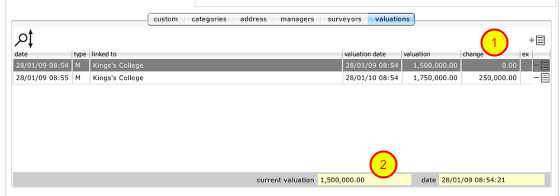
When you add a new valuation the change from the previous valuation is calculated and shown in the change column. Whenever you view a resource valuations tab list the valuation that applies currently is shown at the bottom of the list along with its valuation date.
Adding manual valuations to sections, assets, zones and areas
These are added in the same as way as for site valuations.
Setting depreciation mode and residual values for automatic calculation of vehicles, items and components valuations
For these resources it is possible to enter additional financial details such as cost, depreciation mode and residual value in order to automatically calculate depreciation values.
NOTE: It is also possible to enter manual valuations for these resources but you cannot mix manual and automatic valuations!
Additional financial information
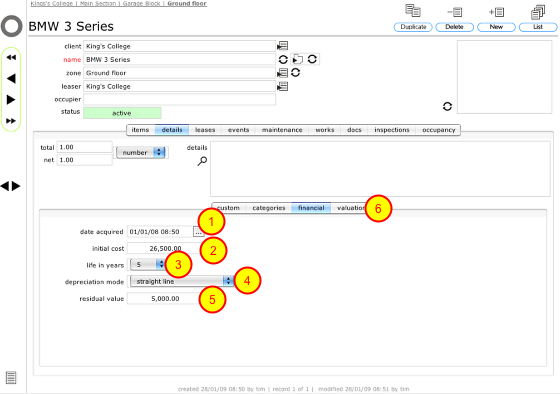
In order to calculate depreciation values automatically you must enter the acquisition date (1), the initial cost (2), the life in years (3), the depreciation mode to use - straight line or reducing balance (4) and the residual value if any (5).
When you have entered these details click the valuations tab (6) to auto calculate the values.
Auto calculate depreciation values
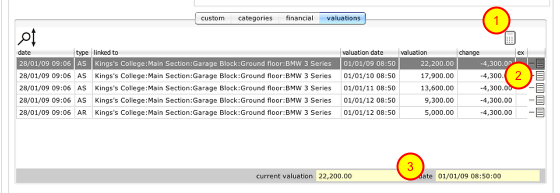
To calculate new depreciation values, click the calculate button (1). New values will be calculated based on the financial details entered on the financial tab. For each valuation the change from the previous valuation is also calculated (2) and the current applicable valuation (based on the current date) is shown at the bottom (3).
Changing the financial details
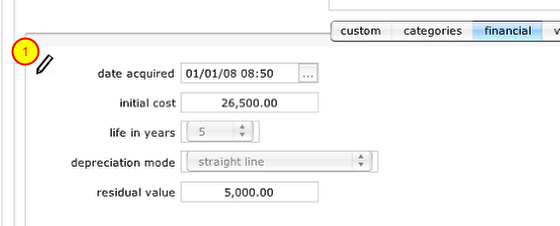
Once you have created a set of calculated valuations the data fields on the financial tab will be locked. To change the values, click the edit button (1)
Confirm action
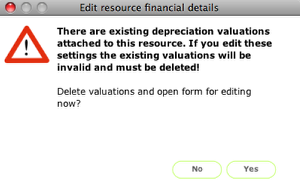
Confirm that you wish to generate a new set of valuations - any existing valuations will be deleted as they will no longer be valid. Click Yes to continue.
Reset financial information

Re-calculate new values
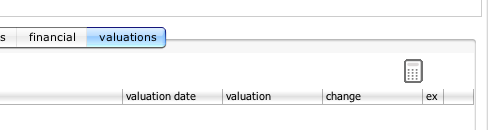
To re-calculate values based on the new financial information return to the valuations tab and click the calculate button again.
New calculated valuations
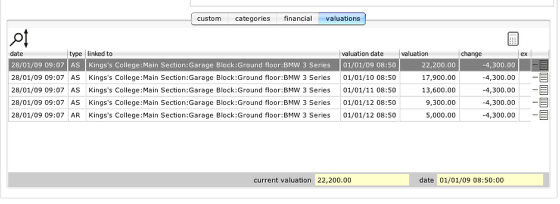
A new list of calculated valuations will be displayed on the valuations tab.