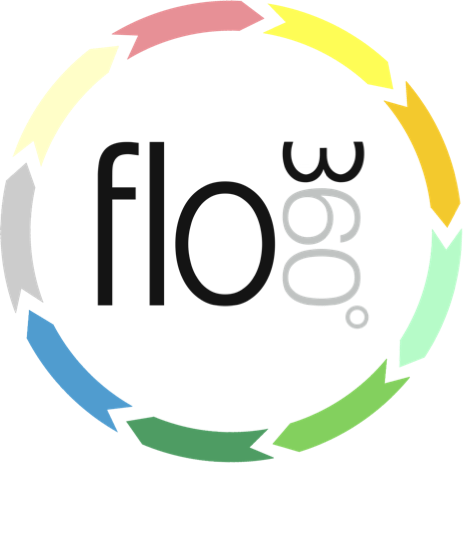
Document version control
Working with document versions
Flow360 gives you full version control over documents. This means you can upload new versions of documents and the new version will automatically replace the existing version in links to resources and tasks. The previous version is retained and linked to the new version with version numbers being automatically applied to each new version as it is added.
Add a new version
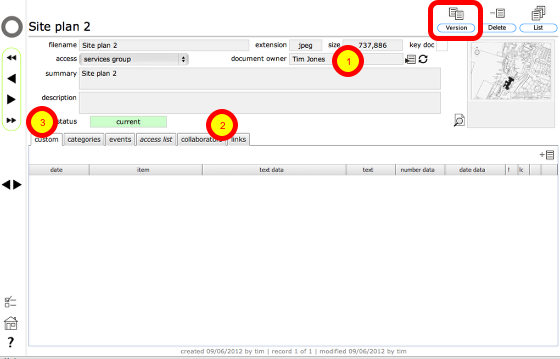
To add a new version of a document start on the document record that you wish to update. Click the Version button on the document record.
NOTE: Only the document owner (shown at (1) and / or a collaborator (listed on the collaborators tab (2) ) can upload new document versions. For other users the Version button will not function.
The Version button will only be available on the current version of any document - this is indicated in the status field (3).
Select new version
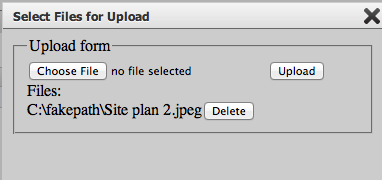
Click the Choose file button and browse to locate the new version file that you wish to upload. Then click the Upload button.
NOTE: When selecting a new version of a file to upload, you must only select a single file to upload. If you select multiple files you will not be able to proceed!
New version uploaded
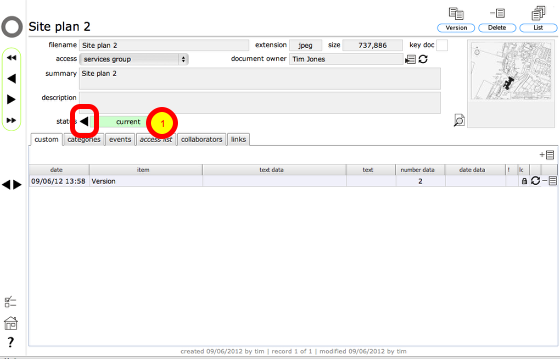
The new version now becomes the current version (1). You will see a new button that will link you to the previous version so you can always go back to an earlier version of a document if you need to compare changes.
IMPORTANT NOTE: Any links that exist from resources or tasks that point to the superseded version will be replaced by links to the new (current) version. This ensures that you will always view and attach the latest version of a document. Links to earlier versions that already exist for works orders or order items are NOT replaced, thus ensuring the integrity of the history - an historic works order will still be linked to the version of a document that was linked to the order when it was issued.
The custom tab also will has a new entry for the version number - in this case the new document is version 2. The earlier version will have a similar custom data item showing the version as version 1.
The previous version
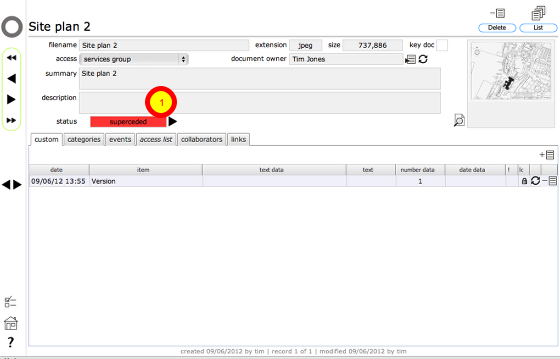
The previous version shows the custom data item version number as 1 and the record status now clearly shows as superseded. There is a new button that will take you to the next version.
NOTE: There is no limit to the number of versions that you can upload. The version link buttons will always step you through the versions, forward or backward.
Superseded documents can not be flagged as key documents and any existing key flag indicator is automatically removed when a document is superseded with a new version. In this way it is not possible for an out of date version to be automatically attached to a new works order.