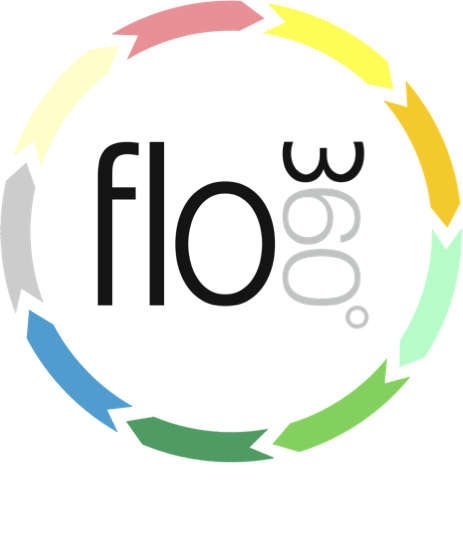
Qualifications and Training Alarms
How to set an alarm, say for a training due date or expiry date
The qualifications and training tab
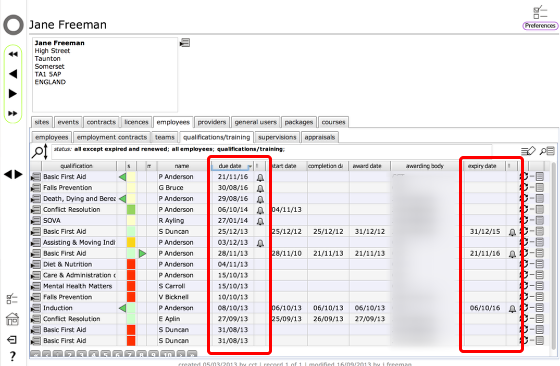
The qualifications and training tab list various date columns. These include due date and expiry date. Where it is appropriate you can set an alarm to warn you of specific due dates and expiry dates by message and optionally by email and/or text message (SMS).
The alarm icons next to a date give an indication as to whether an alarm can be set (grey alarm icon), whether one is already set (green alarm icon) and whether a set alarm has already been triggered (red, ringing alarm icon).
Set an alarm
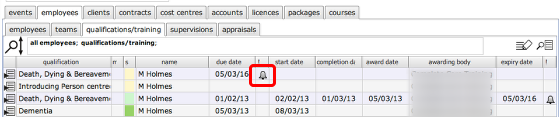
To set an alarm, simply click on a grey alarm icon.
Confirm alarm time
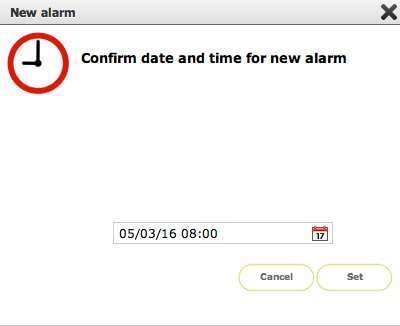
Confirm the date and time for the alarm and click Set to complete the process. You can set any date and time between the current date and the relevant due or expiry date.
Confirmed alarm
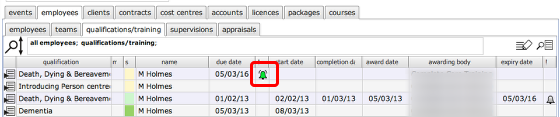
The alarm icon in the list will now show as green to indicate that an alarm has been set. When the alarm date and time is reached a message will be triggered.
Confirming alarm settings
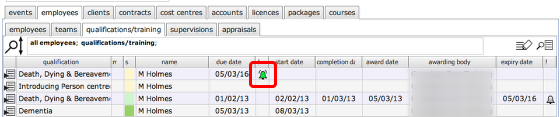
You can confirm an alarm setting by clicking on a green alarm icon
Alarm settings confirmation and reset
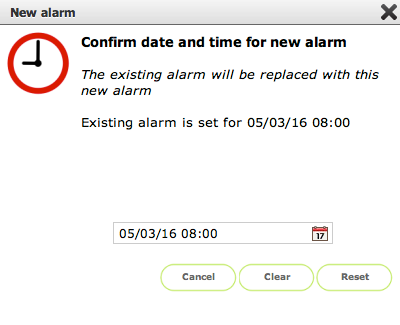
When you click on a green alarm icon you will see a dialogue confirming the date and time of the current alarm.
Click Cancel to close the dialogue
Click Clear to clear the alarm
Enter a new date and time and click Reset to reset the alarm