Terminating all access (employee or contact)
How to remove all settings that give an employee or contact access to your site
Overview
There are various settings that give a contact or employee access to part or all of your site/s.
- All managers and surveyors that are identified on the personnel tab on the site record will have access to the relevant site
- Contacts / employees with active user locations have access to the parts of the site identified by their locations. If the user location record also gives them full site or all sites access then they have broad access to the entire site, or all sites (where multiple sites exist)
- Members of internal teams (and team leads) have full site access
- Service providers with remits have access to sites or site resources relevant to works instructions sent to them
You can check (and rescind) what access an individual has to your site by logging in using a Client admin user account (or a Manager user account with full employee and qualifications access denoted by a tick in the 'Q' column on the site record personnel tab) and clicking the access tickbox either on the relevant contact record or (for employees) on the relevant employee record.
Checking access from the contact record
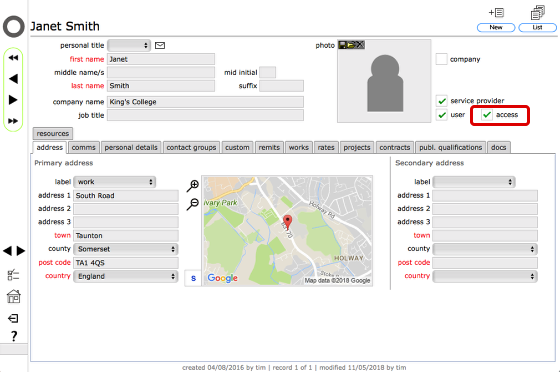
If a contact has any access to your site, the access tickbox will be checked. Click the tickbox to check what access the contact has.
Checking access from the employee record

If an employee has any current access to your site, the access tickbox will be checked. Click the tickbox to check what access the contact has.
Access details
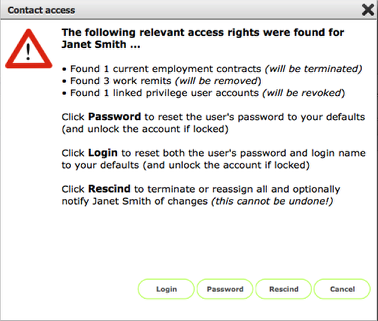
The dialog will confirm what settings are in force that give the user access to your site. It also confirms the action that will be taken if you click the Rescind button.
Actions could include:
- Termination of current employment contract/s
- Termination of all user locations
- Revoking of work remits
- Removal of team memberships
- Removal and reassignment of team lead roles (lead will be reassigned to primary manager)
- Termination of privileged user accounts (i.e. Owner, Client, Provider, Helpdesk)
- Removal as designated site manager or surveyor (on site record personnel tab)
Click the Rescind button to action the bullet points in the dialog. NOTE: This cannot be undone!
In addition you can use this dialog to reset an employee's login name and password (the option to do this will only be shown here if you have already set up the relevant defaults for user accounts in your manager preferences).
Actions confirmed
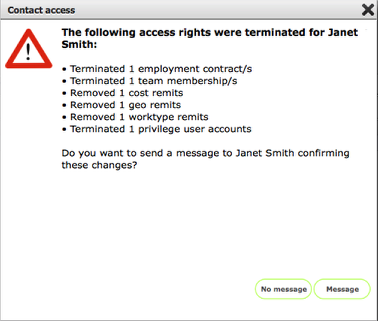
This dialog will confirm the actions taken.
You now have the option of sending a message to the employee confirming these changes or not. If you are making these changes some time after an employee has left your employ you may choose not to send a message for instance.
Confirmation of no access
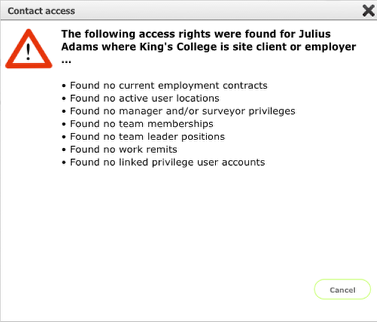
You can click the access tickbox even if it is not checked to confirm that the contact/employee has no access to your site. The dialog will confirm what was checked.