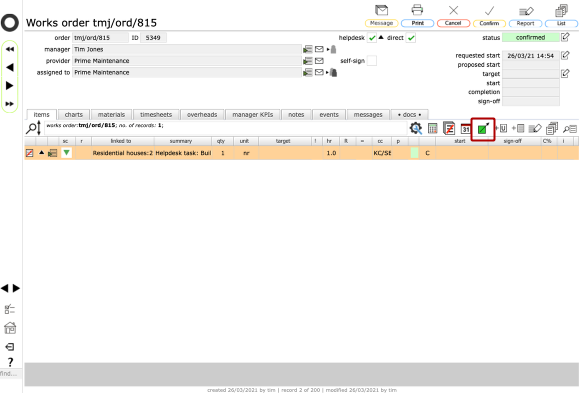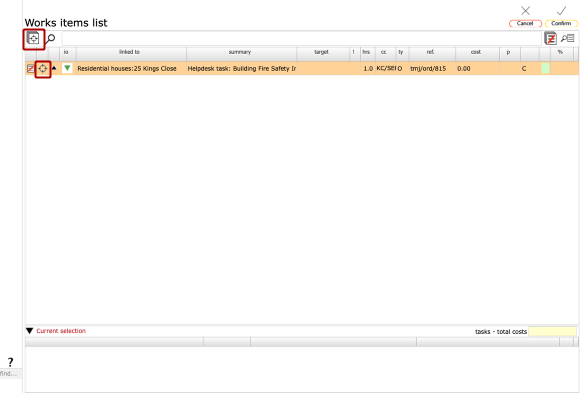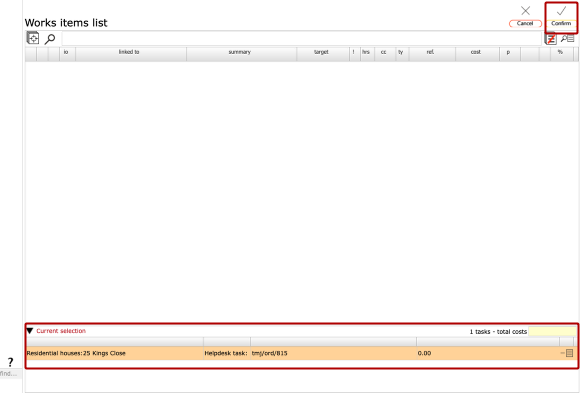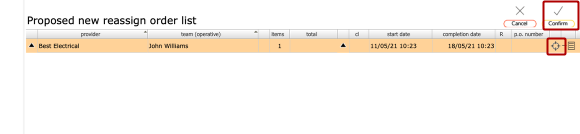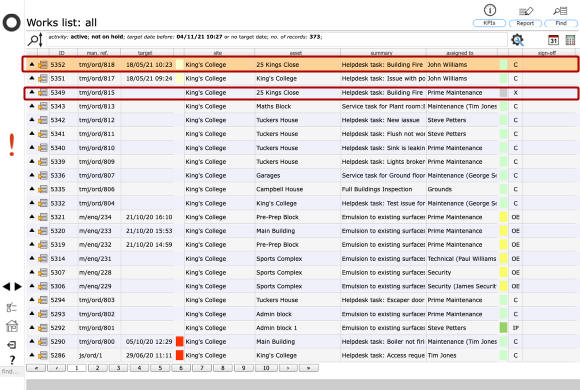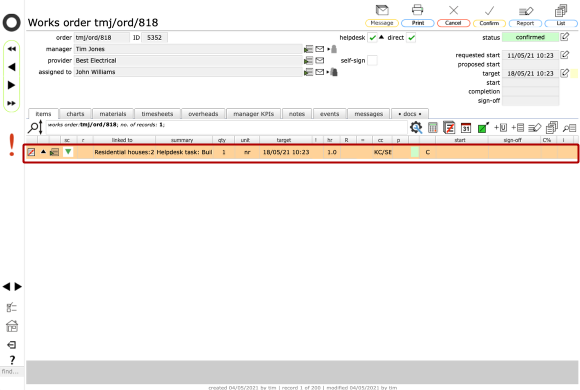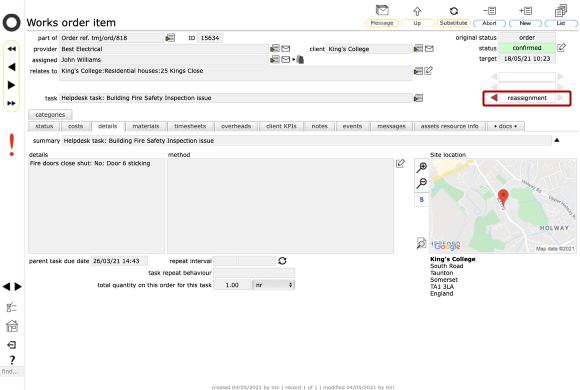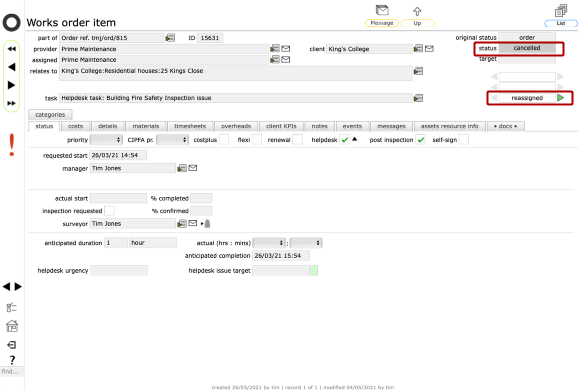Reassigning / subcontracting a works order
How to re-target or reassign an existing order from one provider to another or subcontract all or part of an order.
The works order record
Start on the order record that you want to reassign or sub-contract. Note that if an order has multiple line items you can reassign or sub-contract any number of individual line items.
The process detailed here is for a reassignment but the process for sub-contracting is essentially the same, with the original main provider selecting line items from the order to sub-contract to another provider.
To start the process, click the new order button on the items tab list.
Select the line items
From the listing of line items, select the ones you wish to include on the new order by clicking the target button on the relevant row. Selected items will drop to the Current selection list at the bottom.
For orders with multiple line items...
- To quickly select all line items, click the target all button at the top left of the list.
- You can omit one or more item records (using the omit record button on the relevant row) and then use the target all button to select and add all the remaining items.
- You can also use the omit multi button at the top right of the list to perform omit operations on multiple records at once.
Confirm the items for the new order
When you have finished selecting the items for the new order, click the Confirm button, top right.
Confirm order or enquiry
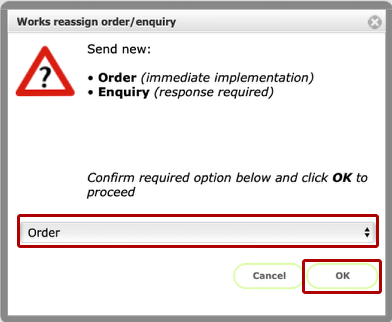
Now confirm whether you wish to send a new order immediately or send an enquiry to one or more potential service providers.
Click OK to proceed.
Set dates and provider options
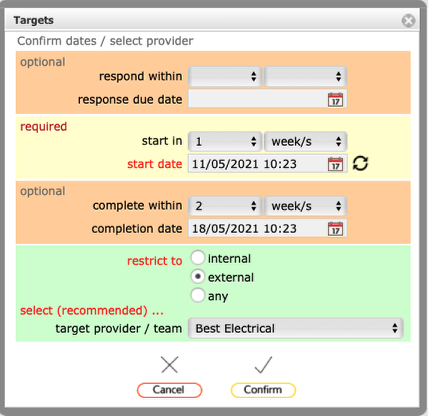
As when creating any order, now confirm the date parameters and select the target provider from your providers list. Click the Confirm button to continue.
Finalise order
On the Proposed new reassign order list, add a PO number if required and then click the target button or the top Confirm button. (the target button will be required if you have multiple providers draft orders listed).
Confirm order
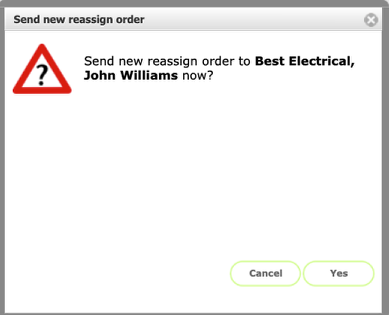
Click the Yes button to send the new order.
Review your orders list
On your Works orders list you will see the new order listed. Click the Goto button to open the order record.
- Note that the previous order has now been marked in the list as cancelled.
The new order record
The new order will already have been notified to the relevant provider and the original provider will also have received notification of the cancellation of the original order.
Go to any line item on the order to open the line item record.
The new order line item record
On the line item record on a reassignment or subcontract order you can see the reassignment confirmation, along with a red arrow button to connect you to the original line item from the original order. Click this button to go to the original line item on the original order (which is now cancelled).
The cancelled order line item record
On the original (now cancelled) order, the line item records shows that the item has been reassigned and there is a green arrow button which when clicked will take you to the relevant item on the new order.
Note also that this item is now marked as cancelled.