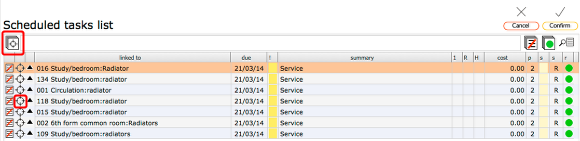Auto Repeating Orders
Notes
- An order can be set to auto-repeat provided all the items on the order have the same repeat interval - this is checked when the auto repeat button is clicked
- The requested start date for each line item on the new (repeat) order is set from the relevant task's next due date which is reset automatically when the previous order is signed-off
- If purchase order numbers are required for the repeat, the order will be created and put on hold pending issue of the PO number
- Orders resulting from Helpdesk issues cannot be set to auto repeat!
Setting an order to auto repeat - create initial order
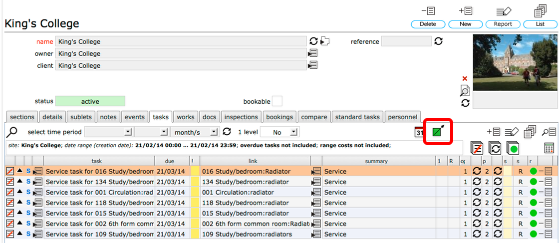
In this example we have located (using the filters if necessary) a set of Service tasks that we want to put on a repeating order.
Click the New Order button to start the new order process.
NOTE: This is the same process as for any order creation - it is reiterated here for eae of following this entire process through.
The tasks list - select items for inclusion in order
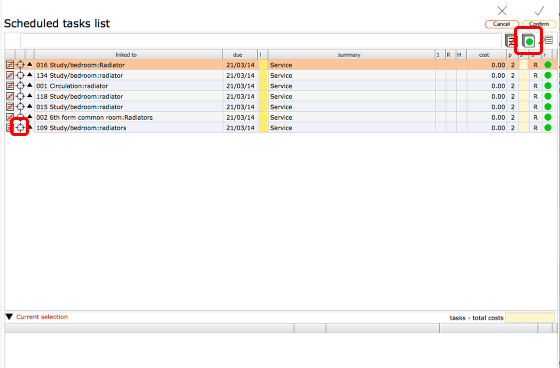
All available tasks from the list will be added to the selection list. You can add them individually by clicking the target button on the relevant row. However, if you have many tasks to add it is faster to verify all the tasks first, then add them at once to the list. To do this, click the verify multi button at top right of the list.
Verify records
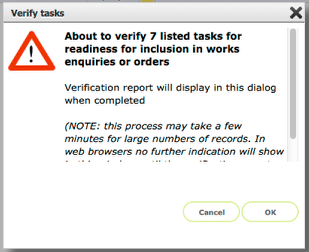
This dialog will confirm the verification process - click OK to proceed.
Verification complete
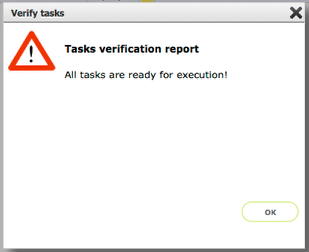
This dialog will confirm the result of the verification process - tasks that are ineligible for inclusion at this time will be removed from the list and the dialog will confirm the reasons. In this example all listed tasks were verified as ready for inclusion in the new order.
Click OK to proceed.
Add tasks to selection
To add items to the order list, either click the relevant target button on each row in turn, or, if the tasks have been verified, click the multi-target button at the top left of the list to add all available listed tasks to the current selection for inclusion in the order.
Confirmation of tasks added to order list
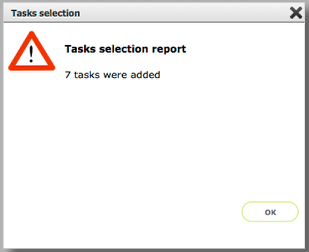
If you added tasks using the target multi button, this dialog confirms how many tasks were added to the selection.
Final selection of items for order
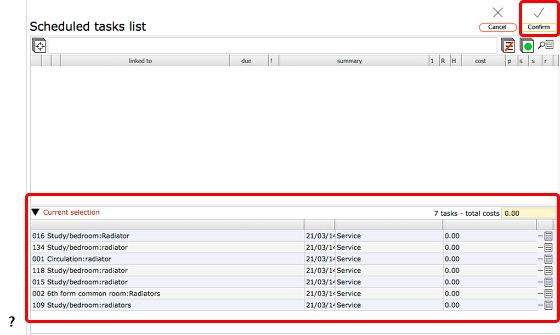
Selected line items are added to the Current selection list at the bottom of the screen. Click Confirm to proceed.
Confirm order choice
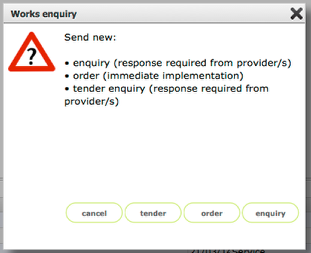
In this example we are creating a direct order - click the order button.
Confirm targets
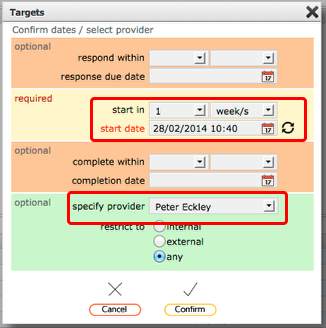
Confirm the requested start date and (if known) pre-select the service provider who is to receive this order.
Click Confirm to proceed.
Proposed orders list

Click the target button on the relevant row (for the appropriate service provider) to create the final order.
Confirm order issue
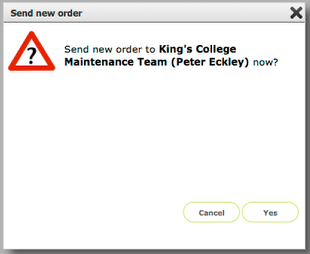
Click Yes to create the initial order
Final order
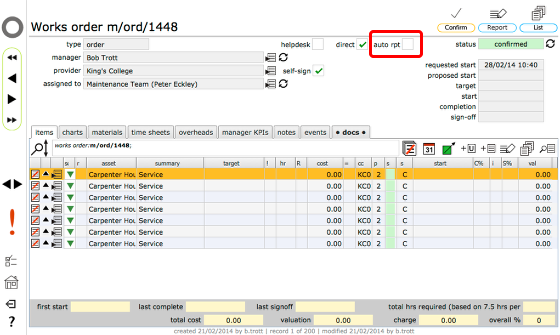
This is the initial order, confirmed.
To set the auto repeat option, click the auto rpt tickbox.
Set the auto repeat option
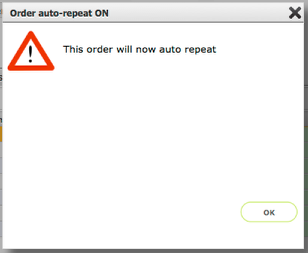
This message confirms that the order will now auto repeat when signed off.
Removing the auto repeat setting
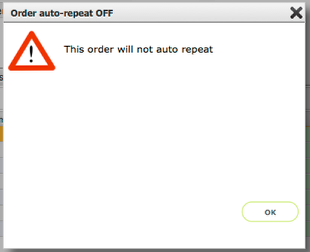
To prevent an auto repeating order from auto repeating again simply click the auto repeat tickbox once again. This message confirms that the auto repeat has been turned off.
Repeat order created

When the original order (1448) is signed-off a repeat order will be auto created with the appropriate start dates - in this case 02/03/15. The new order will also be set to auto repeat when it, in turn, is signed-off.
If there is any error that causes the auto repeat to NOT complete correctly you will see an error message and the repeat order will not be created.