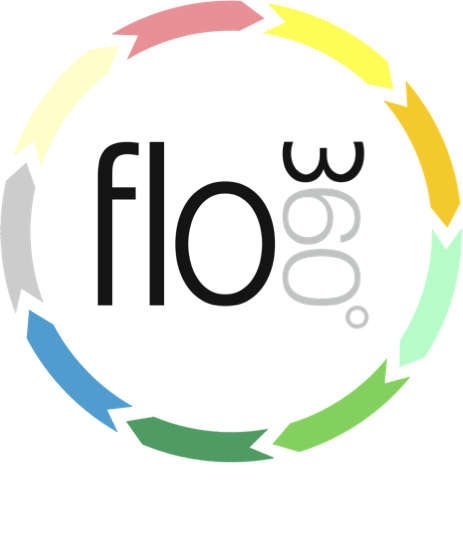
Submitting pdf Forms
How to submit completed forms that have a submit button
Using a SUBMIT button

PDF forms can be submitted to the relevant recipient by using the SUBMIT button on the form. When you have completed a form and wish it to be submitted, click the SUBMIT button on the form.
This typically creates an email with the form attached to it.
Send the email

When you click the SUBMIT button on the form a new email will be created in your email programme.
You must send this email in order for your form to be submitted!
IMPORTANT NOTE: If your browser is in full screen mode you may well find that the email opens in a window BEHIND your browser window. Hide or minimise your browser window if you cannot see the email message after you've clicked the SUBMIT button on the form.
NOTE: If you wish to also send your completed form to your training manager, add their email address to the TO field - DO NOT DELETE THE AUTOMATICALLY ENTERED ADDRESS OR YOUR FORM WILL NOT BE SUBMITTED!
Saving a form
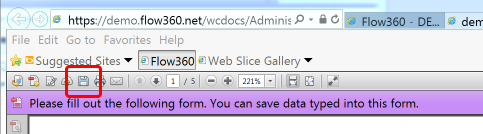
You can also save the contents of a form either for completion later or to save a local copy of your answers. Use the Save button at the top of the browser window (or in Adobe Reader) to save a local copy to your computer. You can then re-open a partially completed form when you wish to continue.
The saved form can also be emailed on to other recipients if required or filed for reference and record keeping purposes.