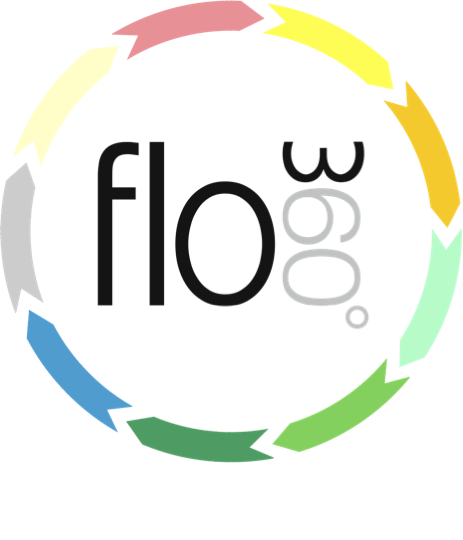
Adding an employee
How to add a new employee (client admin, managers and providers only)
Overview
The essential step for adding a new contact as an employee are:
- Add the contact as an employee from the employees tab
- Confirm contract details
- Request or set up their user account (if they will required access to Flow360)
- Set up a default location for them (to determine which parts of the site they can access in Flow360)
This lesson covers Steps 1 and 2.
For Step 3, see Setting up a user account for a new user
For Step 4, see Default locations
You can add completely new individuals as a contact and as an employee at once. You can also select an existing contact in Flow360 and identify them as an employee. Both options are covered here.
NOTE: Managers can only add employees if they have the relevant setting on the Personnel tab on the main site record set and they are not a limited access or view-only manager.
The start screen
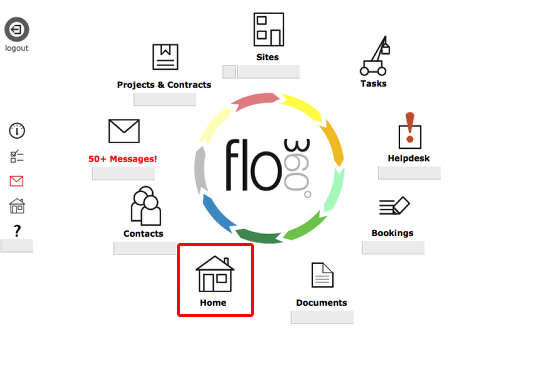
Start by going to the client, manager or provider home. Click the Home button on the main start screen.
Confirm choice
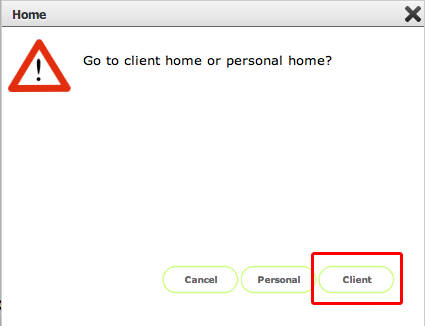
Employees are added by client admin or service provider admin users only. Click the Client (or Manager or Provider if you are logged in as a Manager or a service provider) button.
The Client Home Card
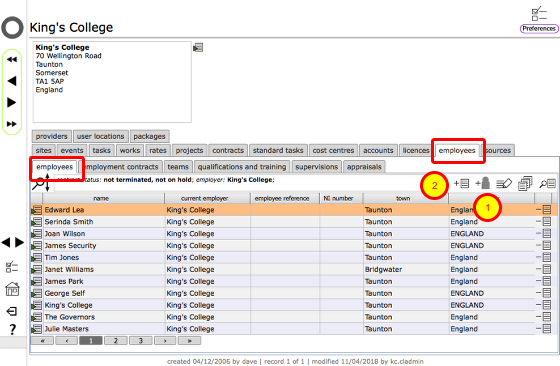
On the Client (or Manager or Provider) home card, click the employees main tab and then the employees sub-tab.
You now have a choice:
- if you are adding a new contact as an employee then use the Add person button (1) to enter the contact details and add as an employee all in one operation;
- if the employee is already a contact in Flow360 then use the Add button (2) to select the contact as a new employee.
NOTE: if you hold down the ALT key on your keyboard when you click the Add person button, then the address in the new contact form will be pre-filled with the work/establishment address, saving some time!
1) Adding a new contact as an employee
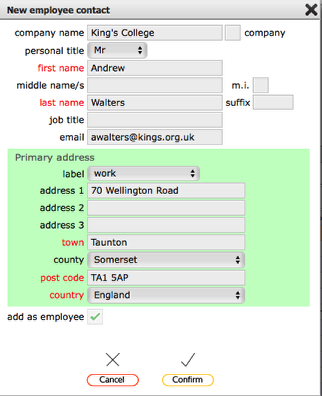
To add a new contact to Flow360 and register them as an employee, fill in the contact details and click Confirm to continue
2) Linking an existing contact as an employee

If you use the Add button to select an existing contact as an employee, click Yes to confirm, then ...
Select contact
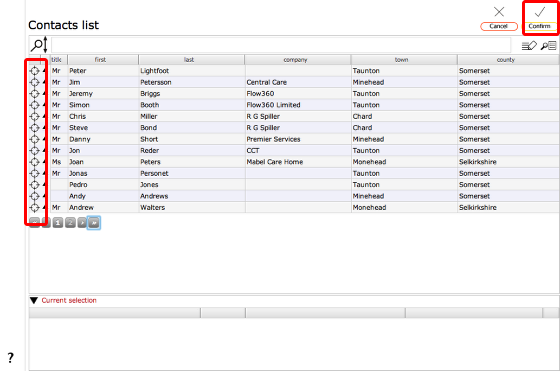
Find the contact in your contacts list and click the appropriate target button to select the contact (the selected contact will be added to the Current selection at the bottom of the screen), then click the Confirm button to continue
The employment contract
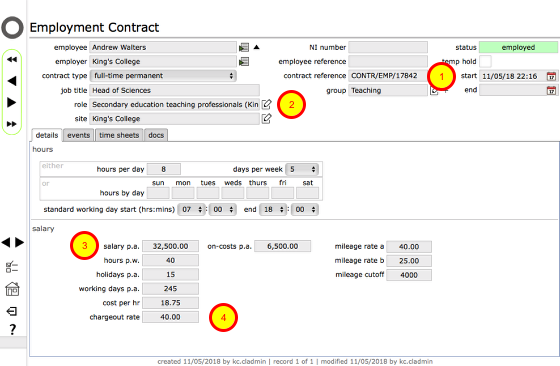
Now fill in the employment contract details.
Much of this information is optional in Flow360 - the minimum requirement is a contract start date (1).
- If you wish to automatically assign a training programme for the employee based on their role, then you should select the appropriate role (2).
- The salary (3) and optional charge-out details (4) are used by Flow360 to calculate the cost of time to both the employer and any clients.
Employee added to employee list
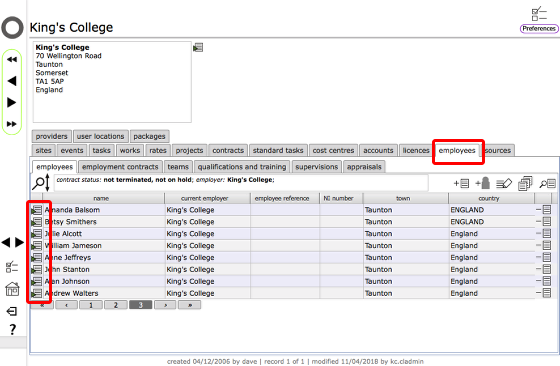
When you return to the Client (or Provider) home card and review the employees list you will see the new employee has been added.
NOTE:
- employees can be assigned to employee teams from the teams tab
- use the Goto button on the relevant row to go to the employee's record card
Employee record card
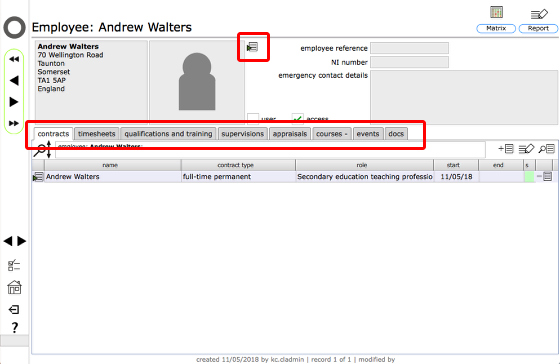
The employee's record card has details of name and address, reference number, NI number and emergency contact details along with tabs listing time sheets, employment contracts, qualification and training, supervisions and appraisals records and linked events.
Click the Goto button by the employee photo to go to their contact record.
Employee contact card
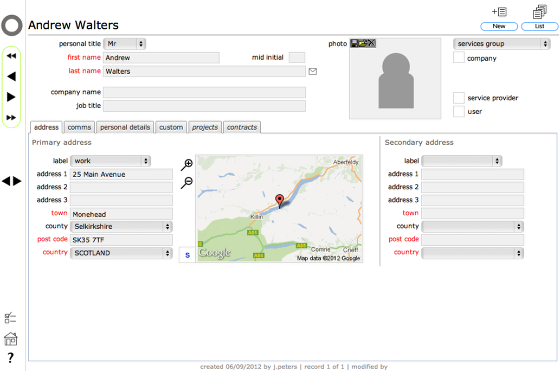
The contact record for the employee can be edited by the person who added the contact to Flow360 for as long as the contact is not also a registered user of Flow360 - once they are a registered user then they have control of their own contact details. Any employment details remain under the control of the employer of course.