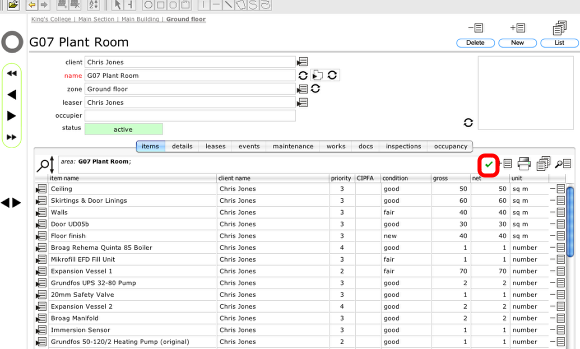Stock and condition checks
Confirming stock levels and / or condition of listed items.
Starting a new stock / condition check
To undertake a new stock quantity or condition check, click the green tick button at the top of the items list.
NOTE: Stock and condition checks can only be carried out on vehicles, items or components. It is not possible to carry out a condition check at room or building level for example.
Confirm action
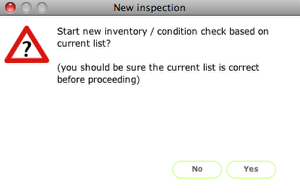
Click Yes to continue.
Note the instruction to be sure that the current list of objects is the list that you want to check as the new stock / condition check list will be built from the current list of objects.
The new stock / condition check list
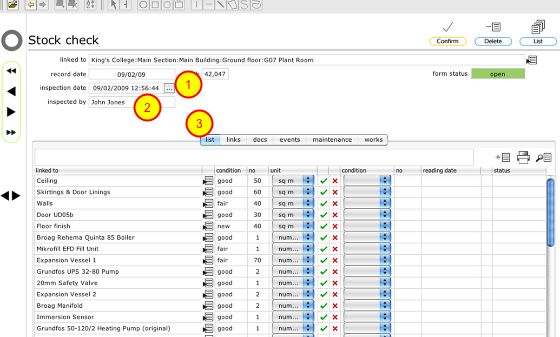
A new stock / condition list will be created, based on the listed objects when you clicked the new stock / condition check button. The date of the inspection (1) will be automatically entered as will your name as the inspector! (2).
The items to be checked are listed on the first tab (3).
Confirming new condition / quantity
For each listed item, confirm the current condition (1) and quantity (2) , then click the green tick button to confirm you have checked the item. The date of confirmation will be entered and the status will be updated to 'Confirmed'.
If the previous condition and quantity are correct, simply click the green tick button to confirm - the current condition and quantity will be updated accordingly and the item will be confirmed.
Change the number / stock level
If the new stock quantity does not match the original listed quantity when you click the green tick button, then the comparison indicator will show an up or down arrow depending on whether the new quantity is more or less than the listed quantity. Note that the resource object's quantity on it's main resource card details tab will also be adjusted accordingly.
Registering an object as missing
If the listed object is not present, click the red cross button on the relevant row - the object will be listed as missing.
Add an unlisted object to the stock check
If you find an object that is not in the current list ( as it was not listed as an object in this location) and you want to add the object to the list click the New button at the top of the list (1).
Confirm identification
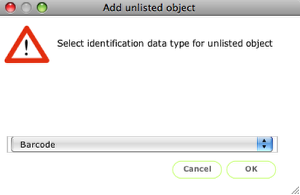
Select the type of identification you want to use to identify the object.
Confirm identification
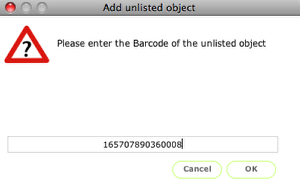
Enter the relevant identification of the object you are adding. Click OK to continue. Flow360 will then try to locate the object from the registered resources.
Confirm object
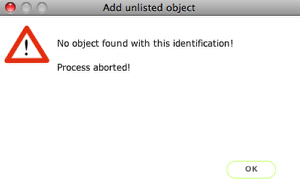
If the object is found it will be added to the list and it's status will be shown as 'wrong location'. If the object is not found then you will see this dialog instead.