Responding to a tender enquiry
How to check messages and respond to a tender enquiry (service provider or contractor)
Check messages
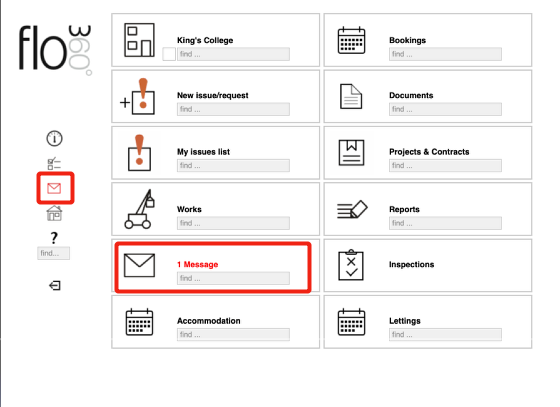
If you have any new messages the front screen will inform you. Click the messages button to view your received messages list.
The received messages list
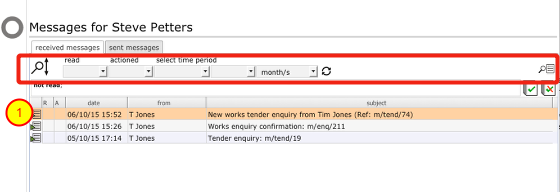
By default only unread messages are displayed in the list when you first view it. You can use the filters to change the criteria in order to view other messages. Click on the Goto button (1) to the left of the relevant row to view the message card.
The message card
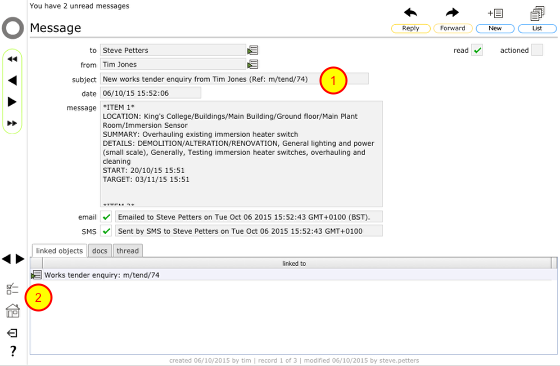
This message informs you that you have received a new tender enquiry (1). The link to the enquiry is at the bottom (2). Click the Goto button by the link to view the tender enquiry itself.
The tender enquiry card
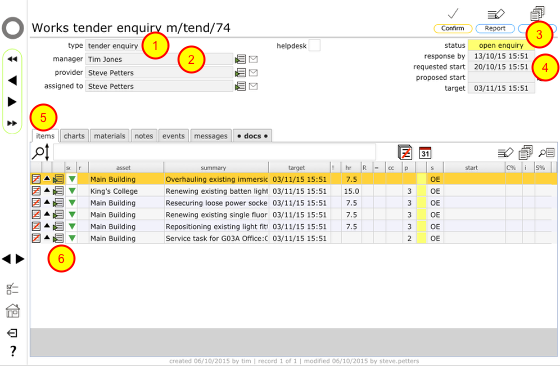
The type field (1) confirms that this is a tender enquiry. The from field (2) indicates who sent it. The status (3) is currently 'open enquiry' as the service provider has not confirmed their response to it yet. Requested start date (4) indicates when the work is due to start in theory.
The various items contained in the tender enquiry for pricing are listed on the first tab 'items' (5). You can view each item in more detail by clicking the Goto button on the relevant line in the items list (6).
The works item card - the status tab
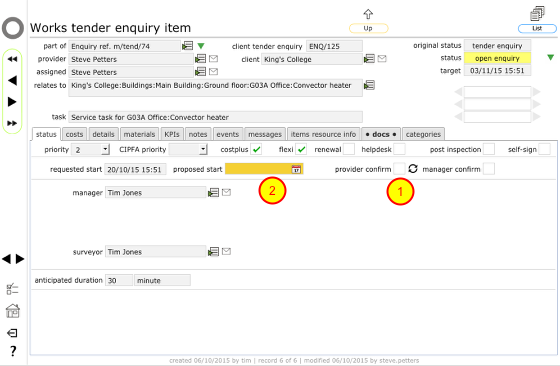
The status tab on the works item card confirms details such as cost-plus status, flexi-contract status, requested start date and so on. The service provider will need to confirm if they do the work (1), and the proposed start date that the tendered rates will related to (2).
The costs tab
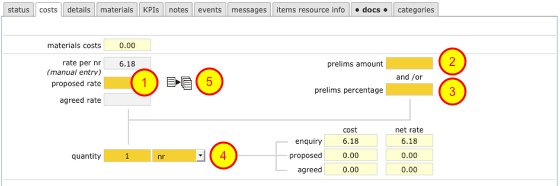
On the costs tab the service provider can confirm a proposed rate (1) and (if they are on a cost-plus remit with this client) any fixed cost (2) or percentage (3) prelims that will apply to this task. They can also in some circumstances confirm the quantity and unit of measure (4) that the tendered rate will apply to.
The Copy button (5) can be used to copy the entered rate to all other works items of the same type on the enquiry i.e. to set the same rate for all areas of emulsion paint for instance.
The details tab
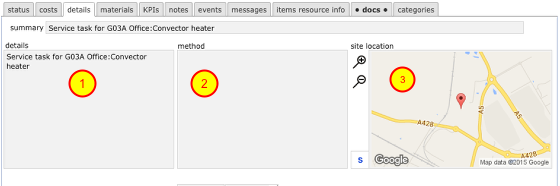
- The details tab shows a detailed description of the task for reference.
- There may also be a method attached to the task.
- The location map confirms the location of the site.
Attaching documents
In addition to outlining the key costs as described above you may wish to return detailed information by linking electronic documents to the enquiry. Use the docs tab on the main enquiry record or the docs tab on the individual line item records to select and attach documents for the attention of the manager who issued the enquiry.
Confirm and return
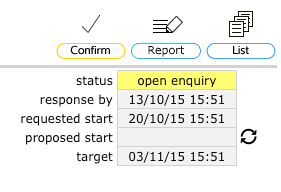
The service provider can open each item on the list and adjust costs and confirm availability as described above. Once all items have been reviewed, click the Confirm button to lock the tender and return the tendered rates to the manager who issued the tender enquiry.
NOTES:
1) clicking the Confirm button is the equivalent of putting the tender document in the post - i.e. it is no longer available for editing - the card is immediately locked down and further changes cannot be made;
2) it is also possible to confirm a complete set of items or a subset of items in one go where that is appropriate
Unread key documents
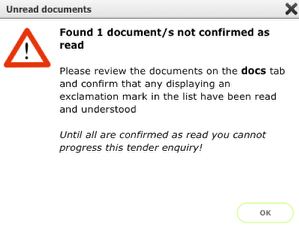
If there are any key documents attached to the tender that you need to confirm as read and you haven't yet done so, you will see this dialog. Return to the docs tab and check the documents listed, then confirm that you have read them.
Confirm action
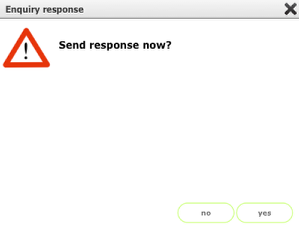
Once you have clicked the Confirm button, you must click Yes here to confirm that you have finished with this tender enquiry and which to return it to the issuing manager.
Confirm global availability, start date and prelim amounts
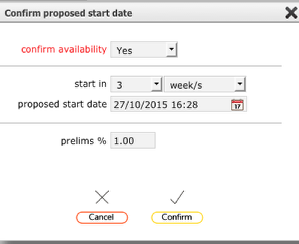
If only some items have been confirmed individually, the remainder can be confirmed in one go and a global % prelim applied. Any items that were individually confirmed and priced will not be changed!
Click Confirm to continue.
Confirmation!
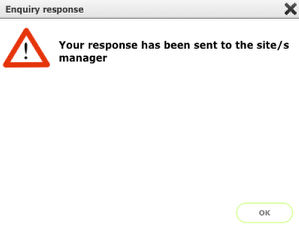
The works card locked down
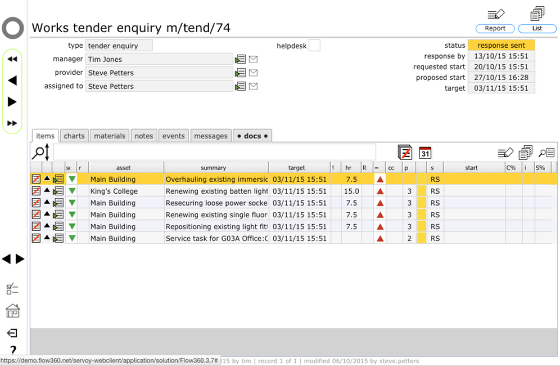
The works card will now show a status of 'response sent' and will be locked down to the service provider. Items can still be viewed but no further changes will be possible.
Updated status in works list
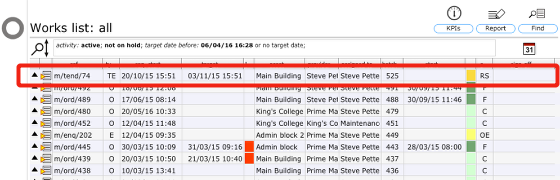
Similarly the works list will now show the particular tender enquiry with a status of 'response sent' or 'RS' in the status column and an orange flash.