Messages
Automatic message creation - sending and receiving messages through Flow360
Overview
Flow360 generates messages automatically to inform users about key events. These will include new works enquiries or orders, responses to enquiries or orders, requests for works inspections and sign-off and so on. There is no need for any user to do anything in relation to these messages - they are generated automatically as needed.
Messages are automatically linked to the sender and the recipient and may also be linked to other objects in Flow360 - for instance a new works order will also be linked to the works order itself.
It is possible for users to manually send other users messages within Flow360 as well as by email.
The main start screen - message alert
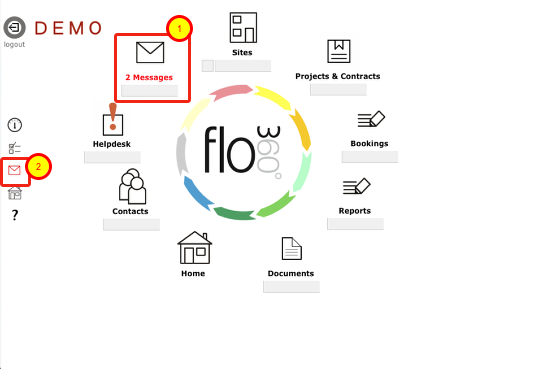
If you have any new messages the front screen will inform you:
- If you have a main messages button on your start screen layout and there are unread messages waiting for you the text will be in red and will tell you how many unread messages there are
- The mini messages button will also be red if ther are unread messages and hovering over the button will pop up the number of unread messages.
Click the messages button or the mini messages button to view your received messages list.
The received messages list
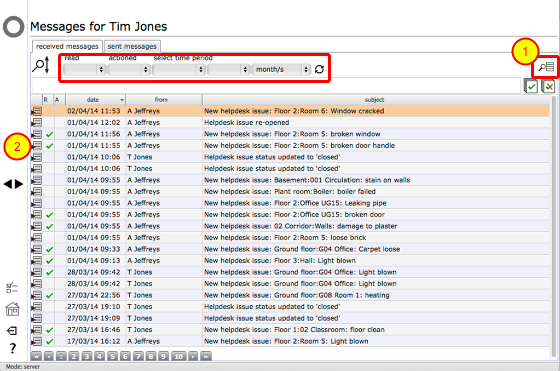
By default only unread messages are displayed in the list when you first view it. You can use the basic filters at the top of the list to change the criteria in order to view other messages. You can also use the extended filters on the filter panel (1) to access more filter options.
Click on the Goto button (2) to the left of the relevant row to view the message card.
The message card
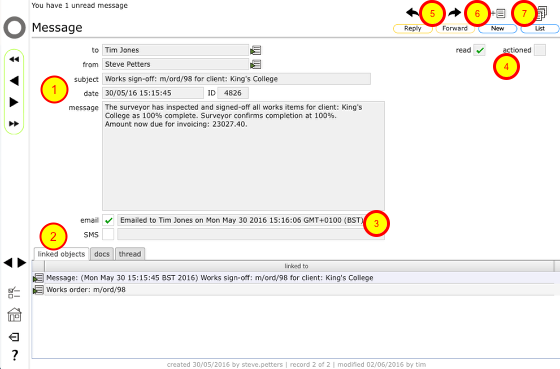
- The message card tells you who the message is from, the subject and the body of the message. It also has a time stamp so you know when the message was created.
- The linked objects tab at the bottom shows you what the message is linked to - in this case a works order. Click the goto button on any row in the linked objects tab to go to the record for that object.
- The email and SMS tick boxes confirm whether the message was also delivered by email and/or text message, and when.
- The read tickbox confirms whether this message has been read and the actioned tickbox can be used to confirm whether related actions have been taken as a result of the message.
- You can use the Reply and Forward buttons to reply to the message or forward the message to another person.
- The New button allows to start a new message.
- The List button takes you to your messages lists.