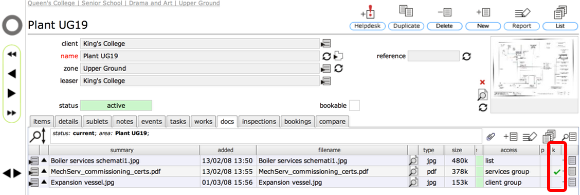Key documents
Setting the Key doc flags
Introduction
Documents can be flagged as key documents, either at the document level itself or in relation to a particular linked object or objects. You would flag the document at the document level if you want it considered as a key document for any and every object that it is linked to. Alternatively you can choose not to flag it at the document level but to indicate that it is a key document for only specific linked objects. In this way you can control when and where the document is automatically attached to works enquiries and orders.
In addition, you can flag documents as key documents for Helpdesk issues and you can even specify service areas that the key document status applies to.
Set key doc flag at document level
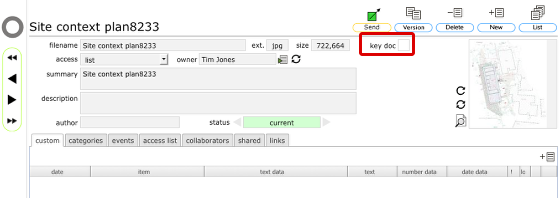
To flag a document as a key document at the document level, start on the document record card by clicking the Goto button on the relevant docs list. Then click the key doc check box.
Confirm action
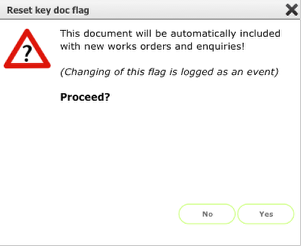
If the document access setting is already 'services group' then you will see this confirmation dialog. Click Yes to confirm setting this document as a key document at the document level.
Alternative confirm message
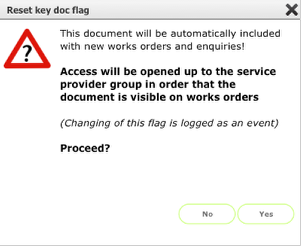
If the document access setting is not already 'services group' then you will see this confirmation dialog. Click Yes to confirm setting this document as a key document at the document level.
The access level will be changed to 'services group' in order that service providers can have access to the document when it is attached to works enquiries and orders.
Adding the key Helpdesk document flag
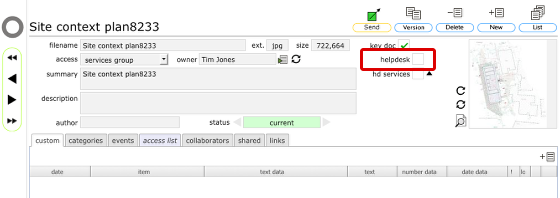
To also indicate that a document should be considered a key document for relevant Helpdesk issues as well as works orders, click the helpdesk tickbox under the key doc tickbox.
Documents with this flag set will be automatically linked to relevant new Helpdesk issues.
Confirm Helpdesk key document setting
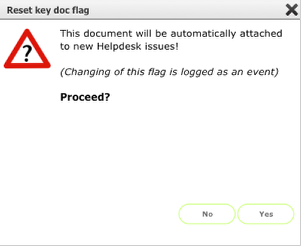
Click Yes to confirm action.
Adding specified Helpdesk services key document flag
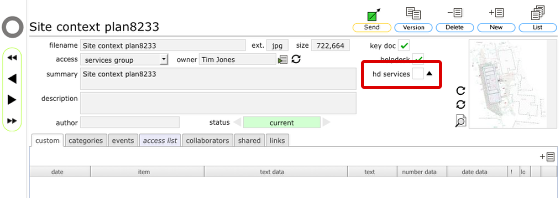
If you want the document automatically attached to specified Helpdesk service issues as well (or only!), then click the hd services tickbox.
Confirm action
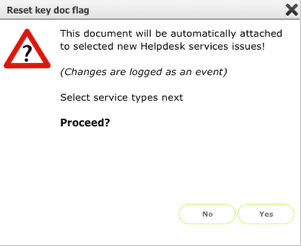
Click Yes to confirm action.
Specify and confirm services
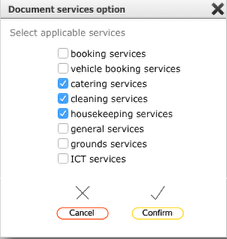
Select the services that the key document status will apply to and click Confirm to finish.
Documents with this flag set will be automatically linked to relevant new Helpdesk service issues.
Checking which services the key document setting applies to
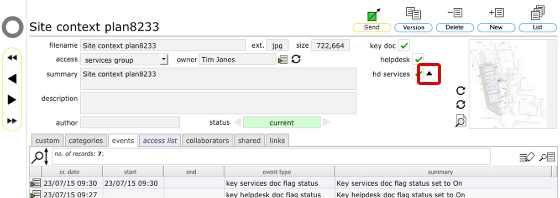
If the hd services option is ticked, you can check which services this applies to by clicking the popup button to the right of the hd services tickbox. In the dialog that shows you can check and edit the services that this document's key status applies to.
Key document flags set at document level

Whichever combination of key document settings you set, the relevant tickboxes on the document record will confirm the settings and all changes are logged on the events tab.
Set key doc flag at linked object level
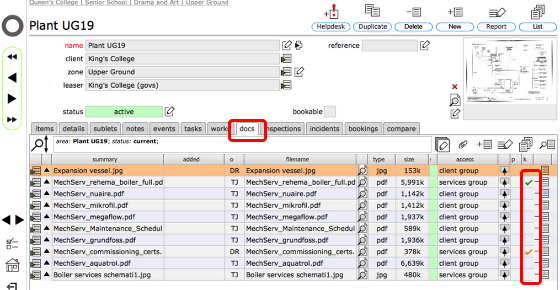
To set a document as a key document in relation to a specific object, you need to click on the checkbox in the docs tab list when viewing the relevant object record. For instance, to set a document as a key document for a particular room in a building, first go to the room, then click the docs tab to view the linked docs and click the checkbox on the relevant row to set the key doc checkbox.
Confirm action
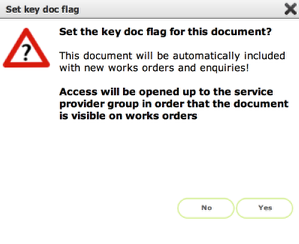
As before, if the access setting for the document is not already 'services group' you will see this dialog. Otherwise you will see the alternative dialog confirming the key document setting.
Click Yes to confirm action.
Key doc set for the current object
The document will now have a tick in the key flag column for this particular object only. When you view the same document linked to other objects the key flag will not be set (unless of course you have set it separately for that object also!)