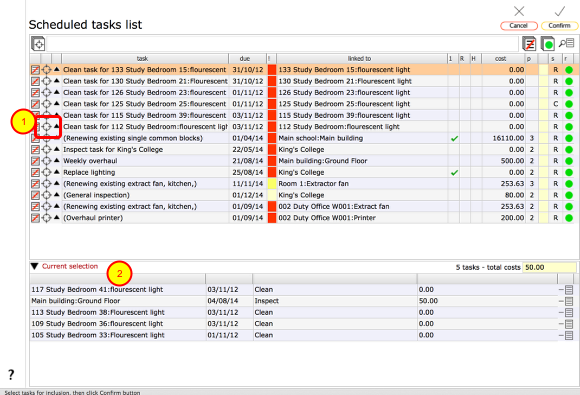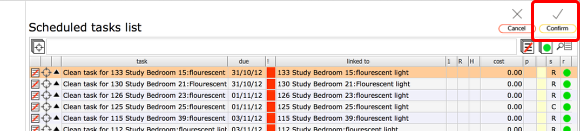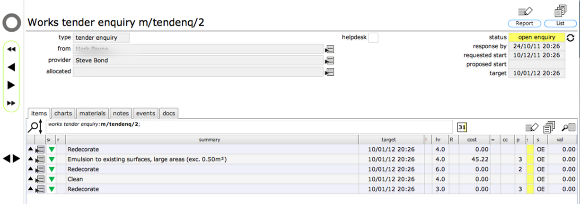Creating tender enquiries, works enquiries and orders
Setting up and sending out a new tender enquiry, enquiry or order.
Start the order
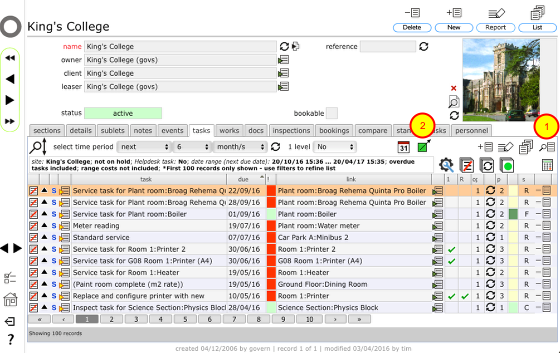
To send a new tender enquiry, enquiry or order to one or more providers, start on the maintenance tab for the relevant resource, in this case a school at the site level. Use the filters (1) if necessary to get a specific set of tasks in the list.
Click the New enquiry/order button (2) to start the process.
The tasks selection list
When you click the button to start a new enquiry or order the list of tasks for selection will include only those tasks from your current list that are ready for inclusion in a new enquiry - basically this means that any tasks that are currently active will not excluded from the list automatically regardless of whether they were listed before you clicked the new enquiry button or not.
Click the target button (1) next to the task to add the task to the current selection (2). Selected tasks will be listed in the Current selection list at the bottom of the screen provided they are verified as ready for execution. (when you click the target button a check is performed to make sure that the selected task has all the necessary information attached to it to include it in a new enquiry - the colour indicator to the right of the row indicates the task readiness status)
See the section on verifying and selecting tasks for more detailed information on the task selection process.
Confirm selection
When you have finished selecting click the Confirm button to create a new enquiry or order.
Create the Enquiry / Order
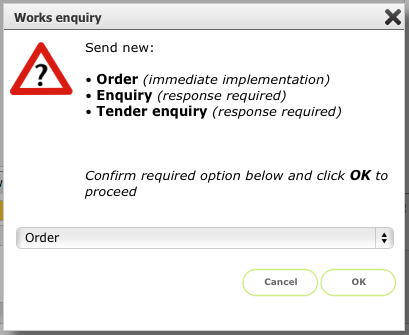
Confirm what type of works you are now creating. (see Introduction to works enquiries and orders for an explanation of each of these)
• To create a tender enquiry, select Tender enquiry from the list.
• To create an enquiry, select Enquiry from the list.
• To create a direct order, select Order from the list.
Confirm timeframes
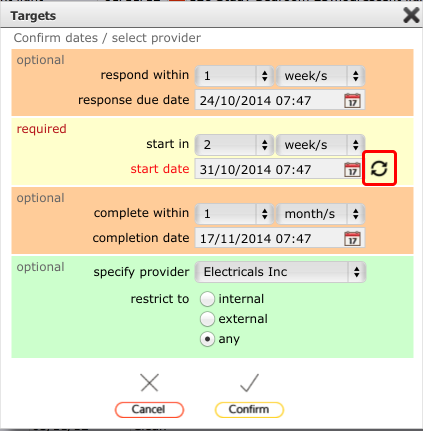
The only required timeframe at this point is when you want the work to start. If you simply want work to start as soon as possible click the change button next to the start date field. This will insert the curretn date and time plus 10 minutes as the start date and time.
For enquiries and tender enquiries you may like to also specify a response timeframe and for enquiries and orders you can specify a completion timeframe. These requirements are stored within the enquiry or order and will be visible to the service provider.
If you know who you are going to send the order to you can pre-select the name in the specify provider field.
If you don't specify the provider you can still restrict the order to internal or external service providers by making a selection in the restrict to option.
Confirm order requirements and destination
A new draft enquiry or order will be created for each service provider (1) that has established remits with you for the relevant type/s of work included in the enquiry or order. The main provider's name will be shown in the first column, headed 'provider'. Where the provider is on an internal workforce team, the team and the individual's name will be shown in the second column which is headed 'team (operative)'.
For each service provider listed in the draft enquiries / orders list you will see the number of works items (2) allocated to them (based on their remits with you) and the total value (3) of the enquiry / order that will go to them (based specifically on their stored rates or the default rates if no specific stored rate is available).
The column headed 'cl' (4) confirms how many clients are affected by this order. This will normally show a 1 as most orders will be for a single site and client but where orders or enquiries are issued that include items for multiple sites and/or clients then this number will reflect the total number of different clients affected by the order.
The next 2 or 3 columns (5) hold the already entered date criteria for requested response date (optional), requested start date (required) and requested completion date (optional). For direct orders (as in this screen shot) only the proposed start and completion dates are listed as no response is required for direct orders. These dates are individually editable on this list, allowing you to send different date requirements to different service providers if necessary - by default the date columns will contain the dates already entered in the dialog.
You can see the detail of the items included on each draft enquiry / order by clicking the rightmost popup button on the relevant row. (6)
For enquiries and tender enquiries you may send the same information to multiple service providers in order to get confirmations of rates and start dates etc from all of them. For orders, if there is more than one service provider listed, delete (using the delete button (7) ) the draft orders for those providers who are NOT to receive this order.
NOTE: In contrast to enquiries or tender enquiries, an order can only go to one service provider - however, if your list of items has been split between multiple service providers you may send multiple orders at once provided the same line item is not included on more than one order.
Finally click the Confirm button to issue the enquiries or order OR, if you only want to send the enquiry / order to a single service provider simply click the target button (8) on the relevant row.
What does the red highlight mean?
Any row in the draft enquiry or order list that is highlighted red is not ready to be sent. What are the possible reasons?
- No proposed start date entered (a proposed start date is required for all enquiries and orders)
- A client purchase order number is required and has not been supplied (this requirement is controlled through client and manager preferences) and no request has been logged. You can log a request for a purchase order number to be raised by clicking the exclamation mark on the relevant row (1). when you do this, the exclamation make turns to a green tick and the order can be created, but will not be released until the purchase order number has been issued. See Raising a client purchase order number for more details.
Popup of draft enquiry
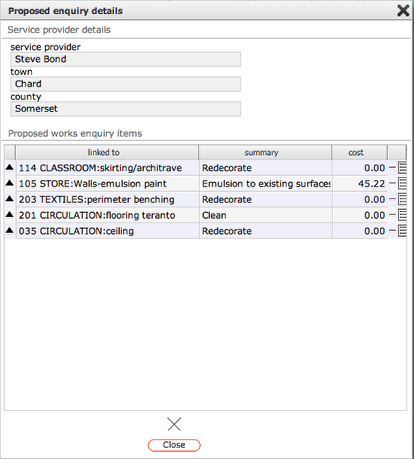
Clicking the enquiry/order popup button in the draft list will show a full list of the items included on the draft enquiry/order for the relevant service provider.
Click the secondary popup button on any line item in this list (1) to show a secondary popup with full details of the single line item (see below). Click the Close button to dismiss the dialog.
Popup of line item details
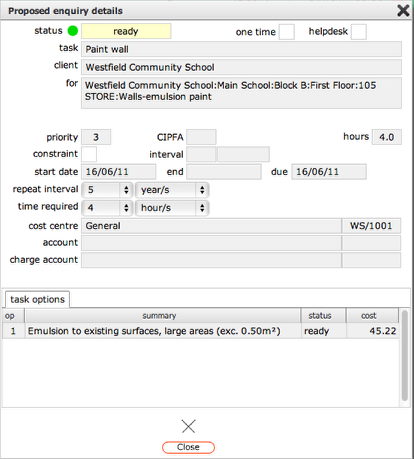
The line item details popup shows more complete information about the single line item. Click the Close button to dismiss the dialog.
The new enquiry or order added to the works list
The newly created enquiries / orders will now be on the works list and the service provider /s will already have received notification by email, SMS and internal Flow360 message that they have a new tender, enquiry or order to respond to.
To review the detail of any enquiry / order click the Goto button to the left of the relevant row.
The new works record
A sample newly created works tender enquiry record - it's status is showing as 'open enquiry' meaning the information has been sent out but the service provider has not yet responded.